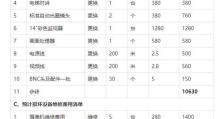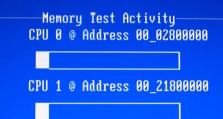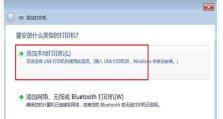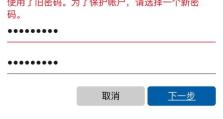光盘重装系统win8的步骤与详细教程(轻松搞定win8系统重装,完美恢复电脑新生)
在电脑使用过程中,由于各种原因,我们有时需要重装操作系统。光盘重装是一种常见的方式,本文将详细介绍以光盘重装系统win8的步骤和教程,帮助读者轻松搞定系统重装,让电脑焕发新生。

准备工作:获取光盘镜像文件和安装光盘
为了进行光盘重装系统win8,我们需要先获取win8的光盘镜像文件并刻录成安装光盘。在官方网站下载win8镜像文件,并利用刻录软件将镜像文件刻录到光盘上。
备份重要数据:保证数据安全
在进行系统重装之前,务必备份重要的个人数据文件。可以使用移动硬盘、U盘等存储设备将重要数据备份到外部存储介质上,以防数据丢失或损坏。

设置BIOS:调整启动项顺序
在进行光盘重装之前,我们需要进入计算机的BIOS界面,将光驱设置为首选启动项。通常,在开机时按下F2、F8、Delete等键进入BIOS界面,然后在启动项中将光驱设为第一启动项。
插入光盘:准备系统安装
重启电脑后,将刚刻录好的win8安装光盘插入光驱,并按任意键进入系统安装界面。如果系统没有自动从光盘启动,可能需要在BIOS中进行相关设置。
选择语言:设置系统界面语言
在系统安装界面中,选择想要使用的语言,并点击下一步。这将影响之后系统的显示语言和界面文字。
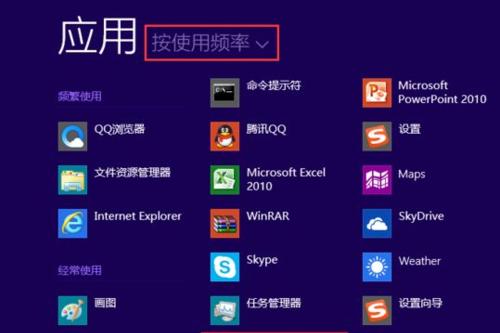
安装类型:选择新安装还是升级安装
在安装类型界面中,选择“自定义(高级)”选项,表示进行新安装。如果想保留原有数据和设置,可选择“升级”。
磁盘分区:创建系统盘和数据盘
对于新安装,我们需要进行磁盘分区。选择系统所在磁盘,点击“新建”按钮创建主分区,并设置分区大小。同时,可以选择创建数据分区,以便将系统和个人文件分开存放。
格式化磁盘:清除原有数据
对于新建的主分区,我们需要进行格式化操作。选择主分区,点击“格式化”按钮,清除原有数据并准备安装系统。
系统安装:等待安装完成
在格式化完成后,点击“下一步”开始系统的安装过程。系统会自动进行安装,并在完成后自动重启电脑。
设置个性化选项:自定义系统设置
在系统安装完成后,会出现个性化选项界面。可以设置计算机名称、输入法、时区等个性化选项,以便更好地适应个人需求。
安装驱动程序:确保硬件正常工作
在重装系统后,电脑可能无法正常使用某些硬件设备,如声卡、显卡等。此时,我们需要安装相应的驱动程序,确保硬件能够正常工作。
系统更新:获取最新补丁和驱动
重装系统后,我们还需要进行系统更新。点击开始菜单中的“设置”图标,选择“更新与安全”,点击“检查更新”按钮,获取最新的系统补丁和驱动。
恢复个人数据:将备份数据还原
在系统重装完成后,将之前备份的个人数据文件恢复到新系统中。通过移动硬盘、U盘等存储设备将备份数据导入电脑,并按照个人需求进行文件整理和归档。
安装常用软件:配置个人工作环境
根据个人需要,安装常用的软件程序,如浏览器、办公软件、影音播放器等,以便构建适合自己的个人工作环境。
轻松搞定光盘重装系统win8
通过本文所介绍的步骤和教程,我们可以轻松搞定光盘重装系统win8,完美恢复电脑新生。重装系统能够解决一些电脑问题,同时也可以清除垃圾文件和恶意软件,提升系统性能和安全性。如果你的电脑遇到问题或需要换个系统版本,不妨尝试一下光盘重装系统win8,相信会给你带来不错的使用体验。