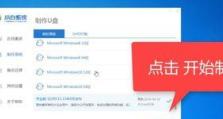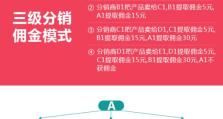Win7系统如何清理C盘垃圾文件?(从根本上提高计算机性能,释放硬盘空间)
随着时间的推移,Win7系统的C盘上会积累大量的垃圾文件,如临时文件、浏览器缓存等。这些垃圾文件不仅会占用宝贵的硬盘空间,还会影响计算机的运行速度。定期清理C盘垃圾文件是保持系统健康运行的必要操作。本文将介绍如何使用Win7系统自带的工具来清理C盘的垃圾文件,从根本上提高计算机性能,释放硬盘空间。
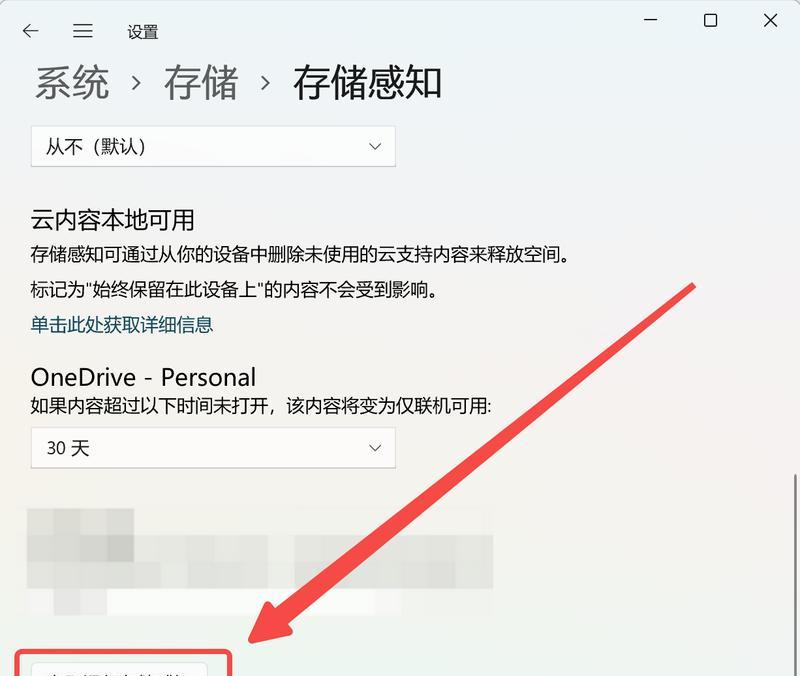
一、清理临时文件
二、清理浏览器缓存
三、清理回收站
四、清理Windows更新备份文件
五、清理系统日志文件
六、清理无效快捷方式
七、清理磁盘碎片
八、清理系统备份和还原点
九、清理应用程序缓存文件
十、清理系统错误报告文件
十一、清理下载文件夹
十二、清理媒体库缓存
十三、清理系统临时文件夹
十四、清理系统错误报告文件夹
十五、清理应用程序日志文件
一、清理临时文件:在“开始”菜单中搜索“%temp%”,打开临时文件夹,选中所有文件和文件夹,按下Shift+Delete键彻底删除。
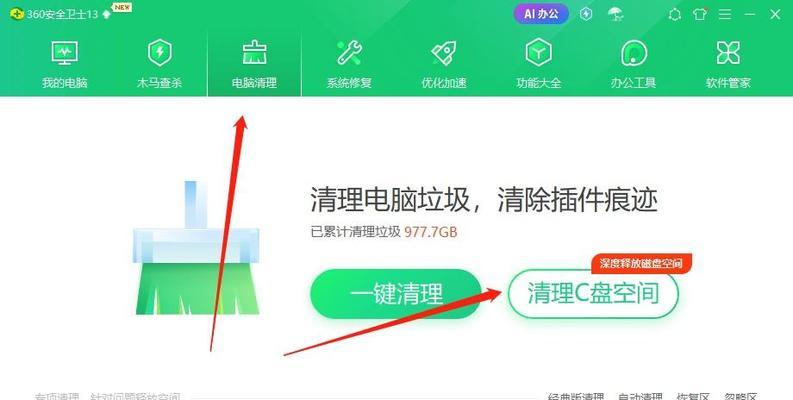
二、清理浏览器缓存:打开浏览器的设置选项,找到“清除浏览数据”或类似的选项,选择清除缓存,并选择清除所有时间段的缓存。
三、清理回收站:右击桌面上的回收站图标,选择“清空回收站”,确认删除所有文件。
四、清理Windows更新备份文件:在“控制面板”中找到“程序”,选择“卸载程序”,点击左侧的“查看已安装的更新”,选择“卸载”不需要的更新。
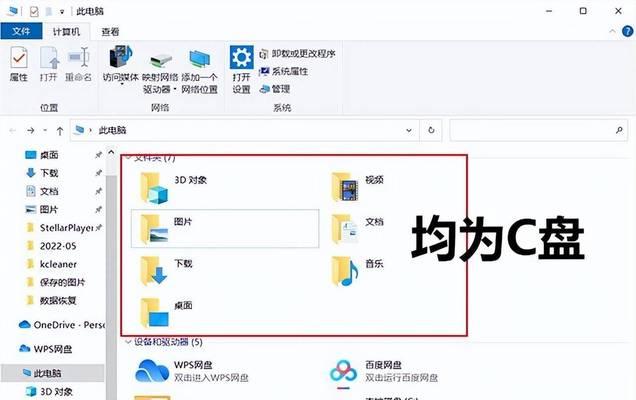
五、清理系统日志文件:打开“事件查看器”,在左侧面板中找到“Windows日志”,依次选择“应用程序”、“安全性”、“系统”等日志文件,右击并选择“清除日志”。
六、清理无效快捷方式:使用Win键+R快捷键打开运行窗口,输入“shell:commonstartup”,删除其中的无效快捷方式。
七、清理磁盘碎片:打开“计算机”,右击C盘,选择“属性”,在“工具”选项卡中找到“检查”按钮,点击“检查”后再点击“碎片整理”。
八、清理系统备份和还原点:在“控制面板”中找到“系统和安全”,选择“备份和还原”,点击左侧的“管理空间”,在弹出的窗口中选择“删除所有的还原点”。
九、清理应用程序缓存文件:打开“开始”菜单,搜索并打开“运行”,输入“%appdata%”并回车,删除其中的无效缓存文件夹。
十、清理系统错误报告文件:在“控制面板”中找到“问题报告和解决”,选择“查看问题历史记录”,点击左侧的“清除所有问题记录”。
十一、清理下载文件夹:打开“开始”菜单,找到并打开“下载”文件夹,删除不再需要的下载文件。
十二、清理媒体库缓存:打开WindowsMediaPlayer,点击工具栏上的“组织”按钮,选择“选项”,在“高级”选项卡中找到“媒体库设置”,点击“清除媒体库”。
十三、清理系统临时文件夹:在“开始”菜单中搜索“%systemroot%\Temp”,打开系统临时文件夹,选中所有文件和文件夹,按下Shift+Delete键彻底删除。
十四、清理系统错误报告文件夹:在“开始”菜单中搜索“%systemroot%\ProgramData\Microsoft\Windows\WER\ReportArchive”,打开系统错误报告文件夹,删除其中的所有文件夹。
十五、清理应用程序日志文件:在“控制面板”中找到“管理工具”,选择“事件查看器”,依次展开左侧面板中的“Windows日志”,右击并选择“清除日志”。
通过使用Win7系统自带的工具,我们可以轻松地清理C盘中的垃圾文件,从而提高计算机性能,释放硬盘空间。定期清理C盘垃圾文件可以保持系统的健康运行,并提升用户的使用体验。希望本文的方法和步骤能够对读者有所帮助。