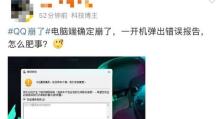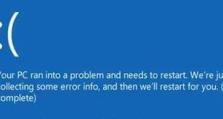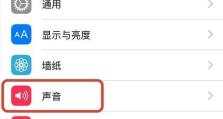Win10系统U盘启动教程(详细讲解U盘启动Win10系统的方法及步骤)
在某些情况下,我们可能需要使用U盘来启动电脑系统。例如,当我们的电脑系统无法正常启动时,或者需要重新安装操作系统时,U盘启动就成为了一个重要的选择。本文将详细介绍如何使用U盘来启动Win10系统,并提供具体的步骤和操作方法。
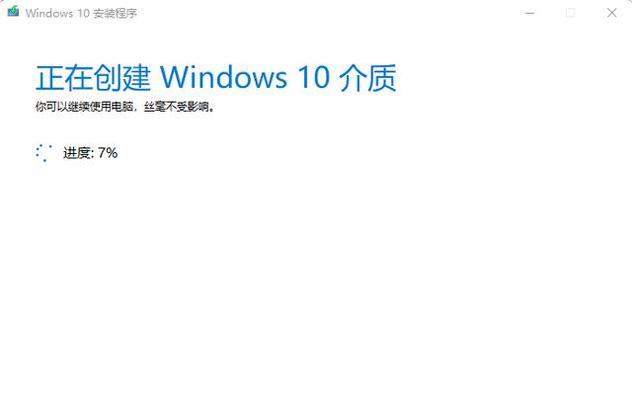
1.确保U盘的可用性:

在开始之前,首先需要确保你的U盘是可用的,并且已经插入到电脑的USB接口中。确保U盘中没有重要的文件,因为启动过程会清除U盘上的所有数据。
2.下载Win10系统镜像:
在进行U盘启动之前,你需要先下载Win10系统镜像文件。可以从微软官方网站或其他可信来源获取镜像文件,并确保下载的是与你的电脑硬件兼容的版本。
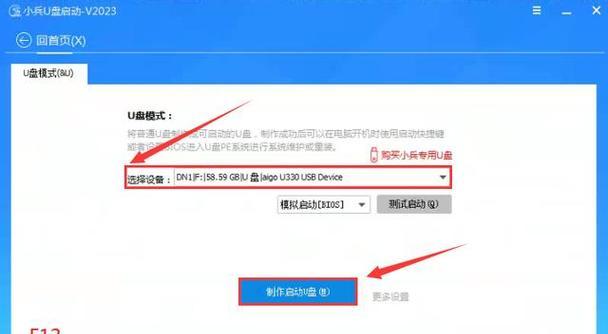
3.准备一个可用的工具:
为了将Win10系统镜像写入U盘中,你需要准备一个可用的工具。目前比较常用的工具有Rufus、WinToUSB等,你可以根据自己的需求选择合适的工具。
4.运行U盘制作工具:
打开你选择的U盘制作工具,然后选择U盘的驱动器以及下载好的Win10系统镜像文件。接下来,根据工具提供的指引,开始制作启动U盘。
5.设置电脑启动顺序:
制作完成后,你需要进入电脑的BIOS设置界面,将U盘设置为首选启动设备。具体的进入方式和操作方法可以参考你的电脑品牌和型号的说明书。
6.重启电脑并进入U盘启动:
完成上述设置后,保存并退出BIOS设置界面。随后,重新启动电脑,同时按下指定的按键(通常是F2、F12、ESC等)进入启动菜单。在菜单中选择U盘作为启动设备。
7.进入Win10系统安装界面:
当你成功进入U盘启动后,电脑将会加载Win10系统,并进入安装界面。在这个界面上,你可以进行相关的系统安装操作,如选择语言、安装位置等。
8.完成系统安装:
根据安装界面的指示,完成相关设置和操作,等待系统自动安装。整个过程可能需要一段时间,具体时间取决于你的电脑硬件性能和系统版本。
9.重启电脑并进入已安装的Win10系统:
当系统安装完成后,电脑将会自动重启。此时,你可以在启动菜单中选择从硬盘启动,进入已安装的Win10系统。
10.安装必要的驱动程序:
在进入Win10系统后,你可能需要安装一些必要的驱动程序,以确保电脑硬件的正常运行。通常情况下,你可以从电脑制造商的官方网站上下载并安装这些驱动程序。
11.更新系统补丁和驱动:
安装完必要的驱动程序后,及时更新系统补丁和驱动也是非常重要的。通过Windows更新功能,你可以下载和安装最新的系统补丁和驱动程序,以提升系统的稳定性和安全性。
12.数据迁移和备份:
如果你之前的系统中有重要的文件和数据,你可能需要进行数据迁移和备份。可以使用U盘或其他外部存储设备来备份你需要保留的文件,并在安装完Win10系统后将其重新导入。
13.系统个性化设置:
进入新安装的Win10系统后,你可以根据自己的喜好和需求,对系统进行个性化设置。例如,更改桌面背景、安装常用软件、调整电源和网络设置等。
14.注意事项及常见问题解决方法:
在使用U盘启动Win10系统的过程中,可能会遇到一些问题。例如,U盘无法被识别、启动失败等。针对这些问题,你可以参考相关的使用手册或搜索网络上的解决方案。
15.结束语:
通过本文的详细教程,相信你已经掌握了如何使用U盘启动Win10系统的方法和步骤。在实际操作中,记得谨慎操作,并备份重要数据,以免造成不必要的损失。祝你成功使用U盘启动Win10系统!