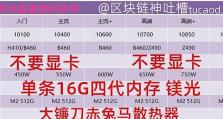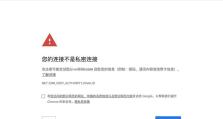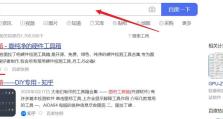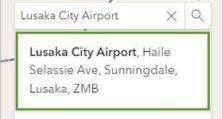笔记本BIOS设置硬盘模式的完全指南(轻松学会设置笔记本硬盘模式,让你的电脑发挥最佳性能)
在使用笔记本电脑的过程中,我们经常需要对BIOS进行设置以优化硬件性能。其中,硬盘模式的设置对于电脑的运行速度和稳定性有着重要的影响。本文将为你详细介绍如何正确设置笔记本BIOS的硬盘模式,让你的电脑发挥最佳性能。
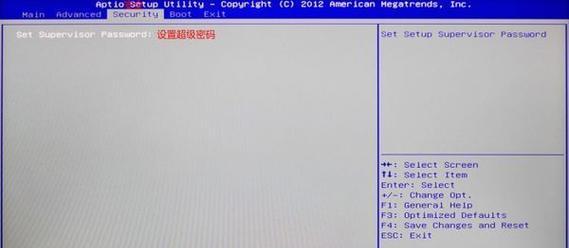
了解不同的硬盘模式
1.IDE模式:传统的硬盘模式,适用于老旧的机械硬盘。
2.AHCI模式:较新的硬盘模式,适用于SATA接口的固态硬盘和机械硬盘。
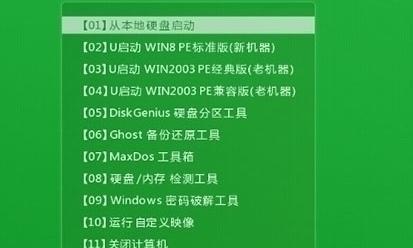
3.RAID模式:适用于多块硬盘组成的阵列,提供更高的性能和冗余。
进入BIOS设置界面
1.开机按下相应的快捷键进入BIOS设置界面。
2.在BIOS设置界面中找到硬盘设置选项。
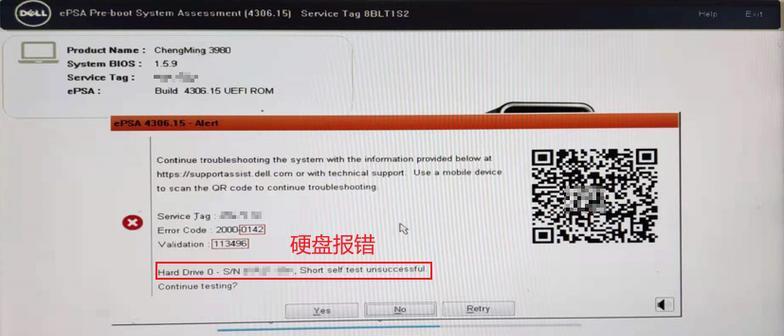
选择合适的硬盘模式
1.根据你的硬盘类型选择合适的模式。
2.如果你使用固态硬盘或者较新的机械硬盘,推荐选择AHCI模式。
3.如果你使用多块硬盘组成RAID阵列,选择RAID模式。
保存并退出BIOS设置
1.在完成硬盘模式设置后,记得保存设置并退出BIOS。
2.让电脑重新启动,使设置生效。
确保操作系统兼容性
1.如果你改变了硬盘模式,需要确保操作系统的兼容性。
2.某些操作系统需要额外的驱动程序才能支持AHCI或RAID模式。
备份重要数据
1.在修改硬盘模式之前,务必备份重要数据。
2.修改硬盘模式可能会导致数据丢失或操作系统无法启动。
解决常见问题:无法启动或蓝屏
1.如果修改硬盘模式后无法正常启动操作系统,可以尝试修复启动记录。
2.如果出现蓝屏错误,可能是因为硬盘模式不兼容导致的,需要重新设置。
注意事项:安装新硬盘时
1.安装新硬盘时需要先确认硬盘模式设置正确。
2.如果你在安装新硬盘后无法识别或使用,可能是因为硬盘模式设置错误。
了解RAID模式的配置
1.如果你选择了RAID模式,需要进行相应的RAID配置。
2.在BIOS设置界面中找到RAID设置选项,根据实际需求进行配置。
RAID级别选择
1.RAID0:提供更高的读写速度,但没有冗余备份。
2.RAID1:提供冗余备份,但读写速度略有降低。
3.其他RAID级别:根据实际需求选择合适的RAID级别。
注意事项:RAID模式的兼容性
1.如果你选择了RAID模式,需要确保操作系统和驱动程序的兼容性。
2.某些操作系统需要特定的RAID驱动程序才能正常运行。
RAID模式的维护和管理
1.RAID模式需要定期进行维护和管理。
2.可以使用相应的软件工具来监控RAID阵列的状态和进行维护操作。
评估硬盘模式设置的效果
1.在设置好硬盘模式后,可以进行性能评估。
2.使用相应的性能测试工具来测试硬盘读写速度和响应时间。
调整硬盘模式以适应需求
1.根据性能评估结果,可以调整硬盘模式以满足你的需求。
2.可以选择更适合你的硬盘模式来平衡性能和数据保护的需求。
通过本文的指南,你已经学会了如何正确设置笔记本BIOS的硬盘模式。根据你的硬盘类型选择合适的模式,并确保操作系统的兼容性。在设置后进行性能评估,并根据需求进行调整,让你的电脑发挥最佳性能。记得在操作前备份重要数据,并小心操作,避免数据丢失。祝你设置成功!