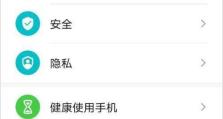如何设置Win10永不更新(实用教程帮你解决Win10自动更新问题)
作为全球最流行的操作系统之一,Windows10在用户体验和功能上有很多优点。然而,对于某些用户来说,Windows10的自动更新功能可能会带来不便。本文将向大家介绍如何设置Win10永不更新,以解决这个问题。
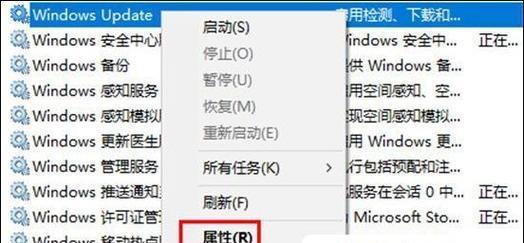
1.关闭自动更新功能
Windows10系统默认开启了自动更新功能,我们需要先关闭它。在开始菜单中搜索"设置",进入"设置"页面后找到"更新和安全"选项。
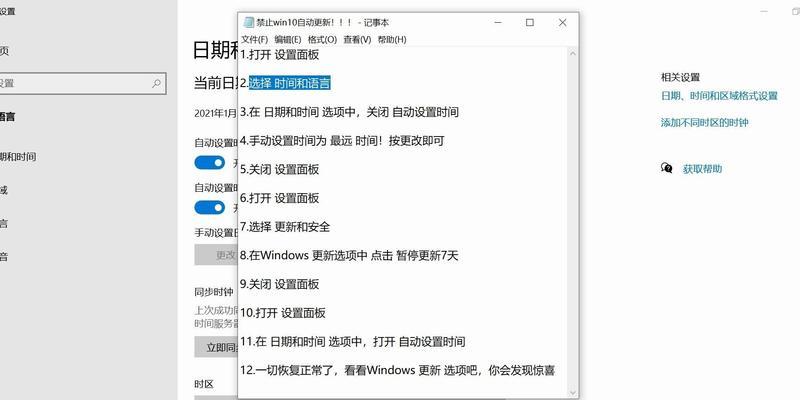
2.选择更新设置
在"更新和安全"选项卡中,点击"Windows更新",进入相关设置页面。
3.更改更新首选项
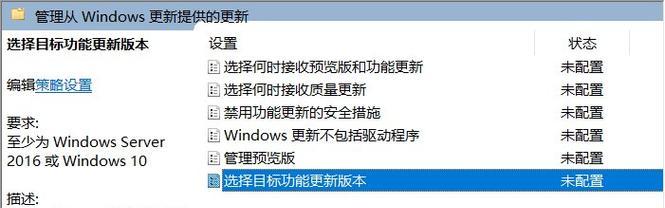
在"更新设置"页面中,点击"更改活动小时段",将自动更新功能调整为在你不常使用计算机的时间段进行更新。
4.设置为仅限基本安全更新
在"Windows更新"页面中,点击"选择其他选项",将"更新其他Microsoft产品时使用与Windows更新相同的设置"选项关闭,并将下方的"接受可提供的Windows更新"选项设置为"仅限基本安全更新"。
5.设置为仅限Wi-Fi下载
对于使用流量有限的用户来说,将更新仅限于Wi-Fi下载可以节省流量。在"Windows更新"页面中,点击"高级选项",在"下载"部分选择"仅限Wi-Fi"。
6.禁用Windows更新服务
如果以上设置无法满足你的需求,你可以禁用Windows更新服务。在开始菜单中搜索"服务",找到"服务"应用程序。
7.打开Windows更新服务
在"服务"应用程序中,滚动找到并点击"Windows更新"。
8.停止并禁用该服务
在"Windows更新属性"页面中,点击"停止"以停止该服务,并在"启动类型"下拉菜单中选择"禁用"。
9.使用组策略编辑器禁用更新
如果你使用的是Windows10专业版或更高版本,你可以使用组策略编辑器来禁用更新。按下Win+R快捷键打开运行窗口,输入gpedit.msc并回车。
10.打开组策略编辑器
在组策略编辑器中,展开"计算机配置"、"管理模板"、"Windows组件",找到并点击"Windows更新"。
11.禁用自动更新功能
在右侧窗口中,双击"配置自动更新"选项,并将其设置为"已禁用"。
12.修改注册表以禁用更新
对于Windows10家庭版用户,无法通过组策略编辑器来禁用更新。但我们可以通过修改注册表来实现。按下Win+R快捷键打开运行窗口,输入regedit并回车。
13.打开注册表编辑器
在注册表编辑器中,展开"HKEY_LOCAL_MACHINE"、"SOFTWARE"、"Microsoft"、"WindowsUpdate"。
14.创建新的DWORD值
在"WindowsUpdate"文件夹中,右键点击空白处,选择"新建",然后选择"DWORD(32位)值"。
15.修改数值数据
将新创建的DWORD值命名为"AUOptions",并将数值数据设置为2,表示禁用自动更新。
通过本文介绍的方法,我们可以轻松地设置Win10永不更新。无论是关闭自动更新功能、更改更新首选项还是禁用更新服务,用户都可以根据自己的需求选择适合自己的方法。这将为用户提供更多控制权,避免了突然的系统更新带来的麻烦。记得根据自己的情况来选择合适的方法,以确保系统的稳定性和安全性。