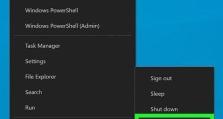轻松学会win10电脑系统的安装教程(让你成为电脑安装高手的详细指南)
随着科技的发展,电脑已经成为了我们生活中不可或缺的一部分。而电脑的系统安装作为使用电脑的基础,掌握它的技巧将会让我们在日常生活中更加得心应手。本文将详细介绍win10电脑系统的安装教程,帮助读者轻松掌握这一技能。

准备工作
1.1检查硬件要求
在安装win10系统之前,需要确保计算机的硬件符合最低要求,包括CPU、内存、硬盘等方面。

1.2备份重要数据
为了避免安装过程中数据丢失,建议在开始安装之前备份计算机中的重要数据,包括照片、文档、视频等。
下载win10系统镜像文件
2.1访问微软官网

打开浏览器,访问微软官网,并在搜索框中输入win10系统镜像下载。
2.2选择适合的版本
根据自己的需求选择合适的win10版本,可以根据个人使用情况选择家庭版、专业版等。
制作安装盘
3.1下载制作工具
在微软官网下载win10系统制作工具,根据系统提示进行下载和安装。
3.2运行制作工具
打开刚刚下载的制作工具,并按照提示将空白U盘插入电脑。
设置启动项
4.1进入BIOS设置
重启电脑,在开机画面出现时按下相应键进入BIOS设置界面。
4.2设置启动项为U盘
在BIOS设置界面中找到“启动顺序”或“引导选项”,将U盘设为第一启动项。
安装win10系统
5.1重启电脑
保存BIOS设置并退出,重启电脑。
5.2安装过程
根据屏幕上的指示操作,选择语言、时区等设置,然后点击“安装”按钮开始安装过程。
激活系统
6.1输入产品密钥
在安装过程中会要求输入产品密钥,根据自己购买的版本输入相应的密钥。
6.2连接网络激活
连接网络,系统会自动联网激活,如果无法激活,可以尝试使用电话激活。
安装驱动程序
7.1下载驱动程序
在win10系统安装完成后,需要下载并安装相应的硬件驱动程序,以确保电脑正常运行。
7.2安装驱动程序
将下载好的驱动程序文件运行,并按照安装界面的提示进行安装。
更新系统补丁
8.1进入系统设置
点击“开始”按钮,在弹出的菜单中找到“设置”选项。
8.2打开Windows更新
在设置界面中找到“更新与安全”选项,点击进入Windows更新。
安装常用软件
9.1下载安装包
根据个人需要,选择并下载常用软件的安装包,如浏览器、办公软件等。
9.2安装常用软件
双击下载好的安装包文件,按照安装界面提示进行安装。
设置个人偏好
10.1自定义桌面设置
右键点击桌面空白处,选择“个性化”选项,可以自定义桌面壁纸、图标大小等设置。
10.2调整系统偏好
在“设置”中找到“个人设置”选项,可以调整系统主题、显示设置、语言等个人偏好。
防病毒和优化系统
11.1下载安装杀毒软件
为了保护电脑安全,下载并安装一个可信的杀毒软件。
11.2运行杀毒软件
打开已安装的杀毒软件,进行系统全盘扫描并进行优化操作。
调试和故障排除
12.1解决常见问题
在使用win10系统过程中,可能会遇到一些常见问题,如蓝屏、程序崩溃等,根据提示进行故障排除。
12.2寻求专业帮助
如果自己无法解决问题,可以寻求专业人士的帮助,如联系厂商客服或寻求技术支持。
保持系统更新
13.1自动更新设置
在系统设置中找到“更新与安全”选项,点击进入,并确保“自动下载和安装更新”开关处于打开状态。
13.2定期检查更新
定期检查系统是否有可用的更新,并按照提示进行更新操作。
备份重要数据
14.1使用备份软件
选择一款备份软件,并根据软件的操作指南进行备份操作。
14.2定期备份数据
建立一个定期备份计划,确保重要数据的安全性。
通过本文的win10电脑系统安装教程,你已经掌握了一套完整的安装流程,可以轻松完成电脑系统的安装。同时,了解了系统激活、驱动安装、软件设置和系统维护等重要步骤,让你的电脑始终保持高效稳定。记住,掌握这些技巧将会为你的日常使用带来极大的便利。现在就动手吧!