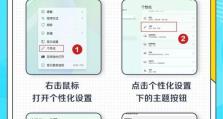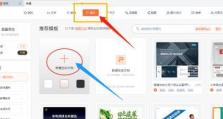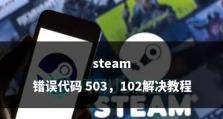如何进行硬盘重装电脑系统(简单实用的重装教程,让你的电脑焕然一新)
随着时间的推移,电脑系统可能会变得越来越慢或出现各种问题。这时候,进行硬盘重装是一个很好的选择。本文将为您提供一份简单实用的重装教程,帮助您轻松地重装电脑系统,使其恢复到出厂时的状态。
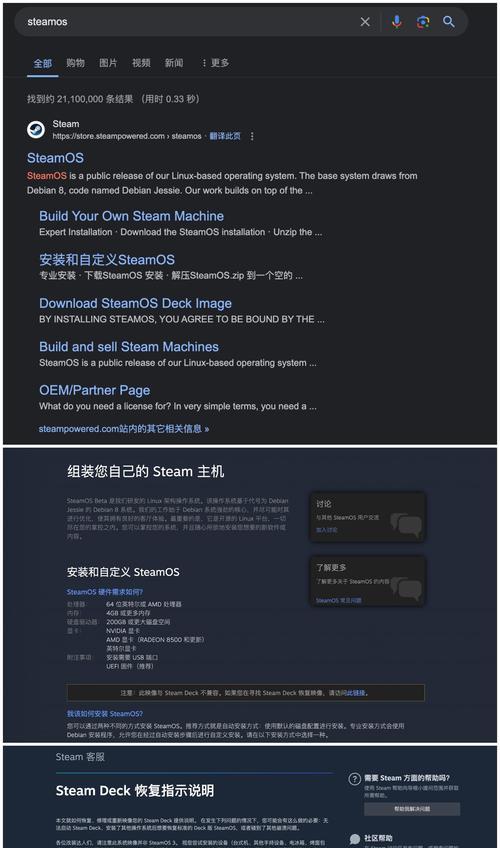
一:备份重要文件
在进行系统重装之前,确保将所有重要文件备份到外部存储设备,如移动硬盘或云存储中。这样可以防止数据丢失,并在系统恢复后方便恢复文件。
二:准备操作系统安装介质
获取操作系统安装光盘或制作一个启动U盘,以便在重装时使用。可以从官方网站下载操作系统镜像文件,并使用专业的软件将其写入U盘。

三:备份驱动程序
在重装系统之前,备份电脑的驱动程序,以便在系统恢复后能够快速安装。可以使用专业的驱动备份软件,将驱动程序备份到外部存储设备。
四:设置引导顺序
在进行系统重装之前,确保将电脑的引导顺序设置为从光盘或U盘启动。这可以在BIOS设置中完成,具体操作可参考电脑的用户手册。
五:启动电脑并选择启动介质
将操作系统安装光盘或启动U盘插入电脑,并重新启动。在启动过程中,按下相应的按键进入引导菜单,并选择光盘或U盘作为启动介质。

六:选择语言和区域设置
进入系统安装界面后,选择适合自己的语言和区域设置,并点击“下一步”继续。
七:进行系统安装
按照安装向导的指引,选择安装类型(全新安装或升级安装)、安装位置和分区等设置,然后点击“开始安装”按钮开始系统安装。
八:等待系统安装
系统安装过程需要一定时间,请耐心等待。在此期间,不要随意中断安装过程,以免导致系统损坏。
九:设置用户名和密码
系统安装完成后,根据提示设置用户名、密码和计算机名称等信息,然后点击“下一步”。
十:自定义安装
在自定义安装选项中,可以选择安装需要的软件和驱动程序,以及设置系统的相关参数。根据自己的需求进行选择和设置。
十一:更新系统补丁
安装完成后,及时连接到互联网并更新系统补丁,以确保系统的安全性和稳定性。
十二:安装驱动程序
使用之前备份的驱动程序或从官方网站下载最新的驱动程序,并按照指引进行安装。确保所有硬件设备都能正常工作。
十三:恢复文件
将之前备份的重要文件复制回电脑,并组织好文件夹结构,以便日后使用和管理。
十四:安装常用软件
根据个人需求,安装常用的软件和工具,以提高工作效率和享受更好的使用体验。
十五:系统重装完成
通过以上步骤,您的电脑系统已经成功重装完成。现在可以享受一个干净、流畅的电脑系统,并开始您的工作或娱乐。
通过本文所介绍的简单实用的硬盘重装教程,您可以轻松地重装电脑系统,并使其恢复到出厂时的状态。记得备份重要文件、准备操作系统安装介质、备份驱动程序,并按照安装向导的指引进行操作。重装完成后,更新系统补丁、安装驱动程序、恢复文件和安装常用软件等步骤都是必要的。祝您在重装后拥有一个流畅、高效的电脑系统!