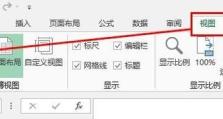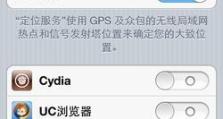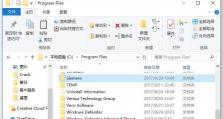如何在笔记本电脑上安装msata固态硬盘(详细教程带你一步步完成)
现在的笔记本电脑日益普及,但其硬盘性能无法满足用户的需求。很多人选择在笔记本上安装msata固态硬盘来提升性能。本文将为您详细介绍如何安装msata固态硬盘,希望能帮助到您。

1.准备工作:了解msata固态硬盘
在开始安装之前,我们需要先了解一下msata固态硬盘的特点和优势,以及与传统机械硬盘的区别。

2.检查笔记本兼容性
在购买msata固态硬盘之前,我们需要先检查一下自己的笔记本是否支持msata插槽,并了解其插槽类型。
3.购买合适的msata固态硬盘

根据自己的需求和预算,选择一款适合自己笔记本的msata固态硬盘,并购买。
4.准备必要的工具和配件
在进行安装之前,需要准备一些必要的工具和配件,如螺丝刀、数据线等。
5.关闭电源并拆卸笔记本外壳
在开始安装之前,先关闭电源,并拆卸笔记本外壳,以便于后续操作。
6.定位msata插槽并插入固态硬盘
根据笔记本的硬件结构,定位msata插槽,并将msata固态硬盘插入插槽中,确保插紧。
7.连接数据线和电源线
将msata固态硬盘与主板连接,连接好数据线和电源线,确保连接稳固。
8.固定固态硬盘
使用螺丝将msata固态硬盘固定在笔记本上,确保其不会松动。
9.关闭笔记本外壳并重新启动
将笔记本外壳重新安装好,并重新启动笔记本,检查msata固态硬盘是否被正常识别。
10.格式化msata固态硬盘
如果msata固态硬盘没有被识别,需要进入电脑的BIOS界面,将其格式化。
11.安装操作系统和软件
在成功识别并格式化msata固态硬盘后,我们可以开始安装操作系统和需要的软件。
12.迁移数据
如果您有需要迁移的数据,可以将其从原来的硬盘上复制到msata固态硬盘上。
13.设置启动项和优化设置
在安装完成后,我们需要设置msata固态硬盘为启动项,并进行一些优化设置,以提升性能。
14.测试和调试
安装完成后,我们可以进行一些测试和调试,确保msata固态硬盘正常工作。
15.注意事项和常见问题解决
我们还需要了解一些注意事项和常见问题解决方法,以便在使用中更好地维护和管理msata固态硬盘。
通过本文的详细教程,我们可以学会如何在笔记本电脑上安装msata固态硬盘。安装过程可能会有一些复杂,但只要按照步骤进行,相信您可以顺利完成。希望本文对您有所帮助!