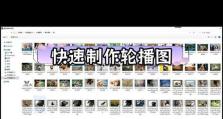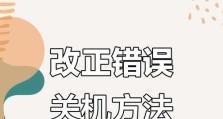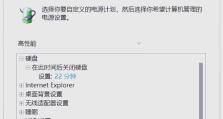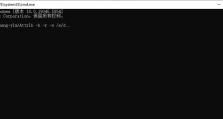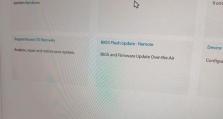制作苹果系统U盘教程(一步步教你制作苹果系统U盘,让你的电脑焕然一新)
苹果电脑的操作系统备受用户青睐,但是重新安装系统常常需要光盘或者下载镜像文件烧录到U盘中。本教程将教你如何制作苹果系统U盘,让你可以轻松、便捷地重新安装或升级你的苹果电脑系统。无需复杂的操作,只需按照以下步骤一步步进行,让你的电脑焕然一新。
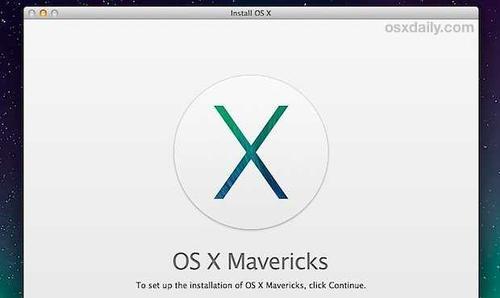
1.确保所需材料齐备,准备工作就绪
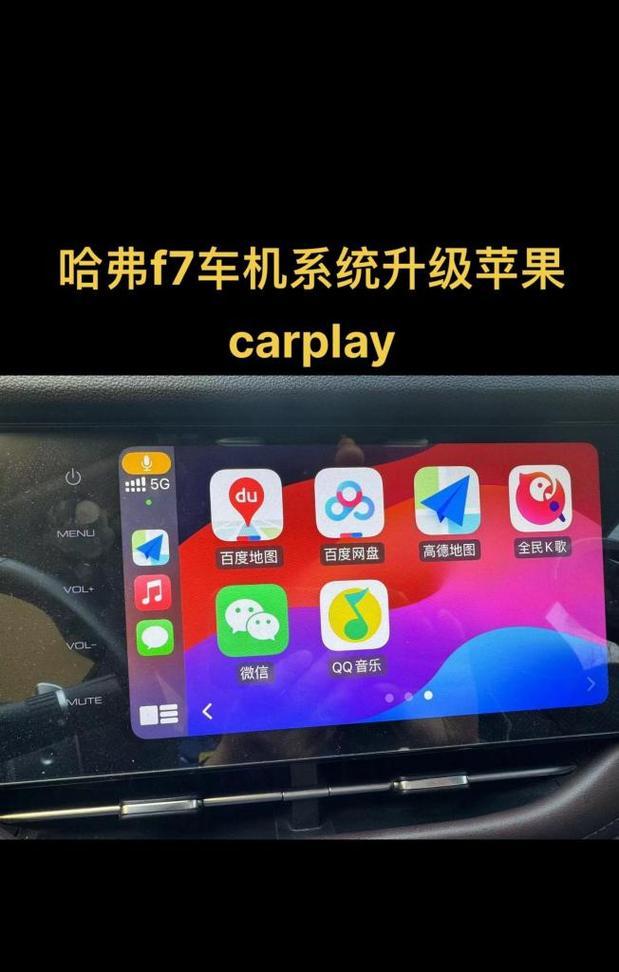
在开始制作苹果系统U盘之前,我们需要确保所有所需材料已经准备就绪。所需材料包括一台Mac电脑、一个8GB或以上容量的U盘和一个可用的苹果系统镜像文件。
2.下载合适的苹果系统镜像文件
根据你的需求和电脑型号,从官方网站或其他可靠来源下载合适的苹果系统镜像文件。确保下载的镜像文件格式为.dmg或者.iso。
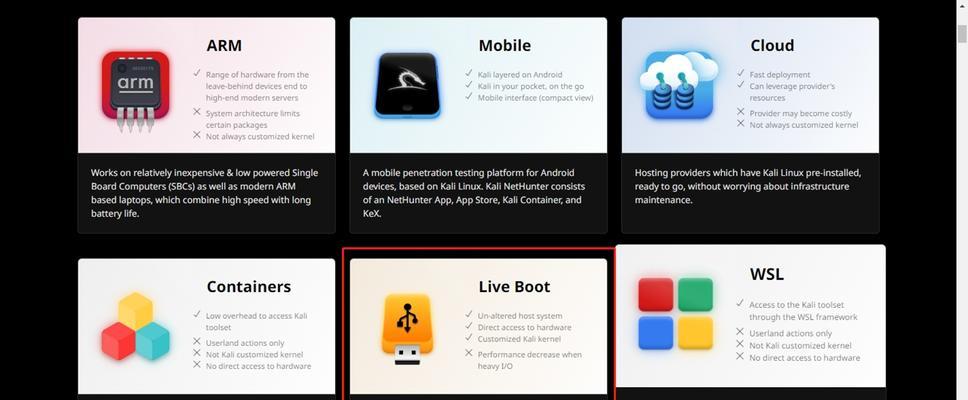
3.格式化U盘为苹果系统可用格式
使用DiskUtility工具,将U盘格式化为MacOSExtended(Journaled)文件系统。确保选中“GUIDPartitionMap”作为分区方案。
4.使用终端命令创建可引导的U盘
打开终端程序,输入sudo命令并将苹果系统镜像文件拖入终端窗口。按下回车后,输入管理员密码,系统会自动创建可引导的U盘。
5.等待U盘制作完成
制作过程可能需要一段时间,请耐心等待直到终端显示制作完成的提示信息。
6.关闭电脑并插入制作好的U盘
在关闭电脑之前,确保将制作好的U盘插入到电脑的USB接口中。
7.启动电脑并选择从U盘启动
按下电源键并立即按住Option键,直到出现启动菜单。使用键盘上的箭头键选择U盘作为启动设备,并按下回车键。
8.进入安装界面并选择安装方式
进入苹果系统安装界面后,选择“InstallmacOS”选项,并按照屏幕上的指示进行操作。
9.安装系统到指定分区
选择要安装系统的分区,并点击“Install”按钮开始安装过程。注意,安装过程中会清空所选分区上的所有数据,请提前备份重要文件。
10.等待系统安装完成
系统安装过程可能需要一段时间,请耐心等待直到安装完成的提示出现。
11.设置新系统的基本配置
按照屏幕上的指示,为新安装的系统进行基本配置,包括语言、时区、网络设置等。
12.登录苹果账户并恢复个人数据
如果有苹果账户,登录账户后可以通过iCloud备份或TimeMachine恢复个人数据和设置。
13.更新系统和安装必要软件
通过AppStore更新系统以获取最新的修复程序和功能改进,并安装必要的软件和驱动程序。
14.备份制作好的苹果系统U盘
完成所有操作后,务必将制作好的苹果系统U盘备份好,以备日后需要重新安装系统时使用。
15.重新享受畅快的苹果系统体验
恭喜!你已经成功制作了苹果系统U盘并成功安装了全新的苹果系统。现在,你可以重新享受畅快、流畅的苹果系统体验了!
通过本教程,你学会了如何制作苹果系统U盘,无需光盘或繁琐的下载过程,只需简单几步操作,就能让你的苹果电脑焕然一新。不论是重新安装系统还是升级系统,都变得轻松便捷。快来动手试试吧!