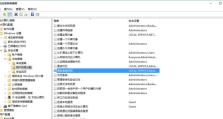使用U盘安装驱动教程(简单易懂的U盘驱动安装指南)
随着计算机技术的不断发展,安装正确的驱动程序是保证计算机硬件正常运行的重要步骤。然而,有时候我们没有网络连接或者网络驱动未安装,这时候使用U盘安装驱动就成为了一种便捷且可靠的方法。本文将为大家提供一份简单易懂的U盘安装驱动教程,帮助您快速解决驱动安装问题。
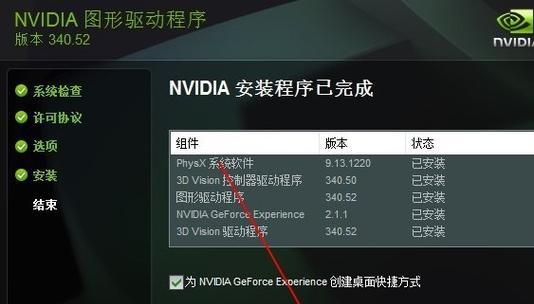
1.准备工作
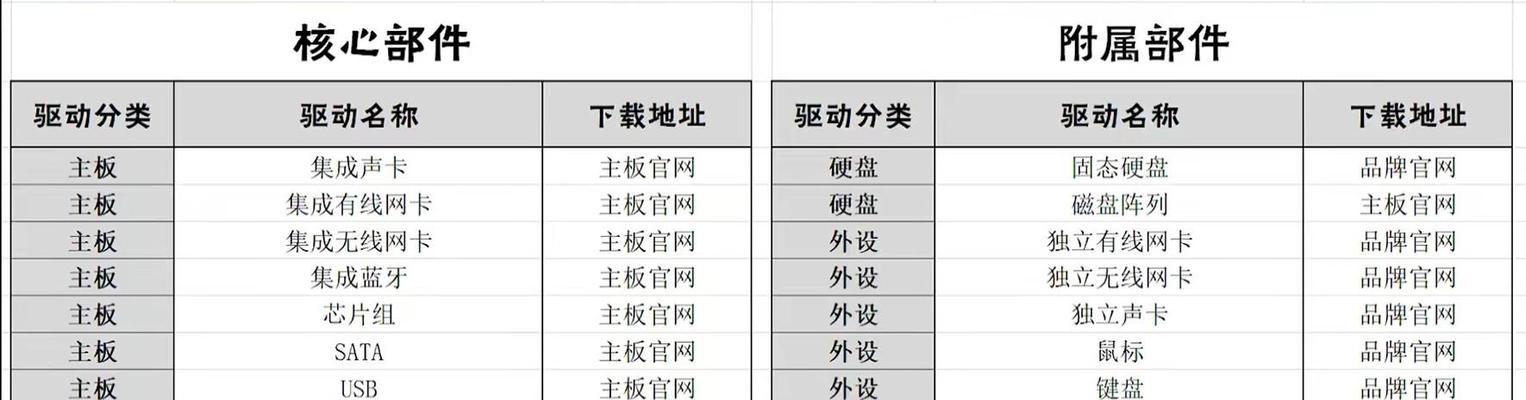
在开始U盘安装驱动之前,首先需要准备好一台可靠的电脑以及一个空白的U盘。确保电脑能够正常读取和写入U盘,并备份好U盘上的重要文件。
2.下载所需驱动程序
在网上搜索并下载所需的驱动程序,可以根据设备型号和厂商进行搜索。确保下载到的驱动是适配当前操作系统的最新版本。

3.将驱动程序保存到U盘
将下载好的驱动程序保存到U盘的根目录下,确保文件名没有特殊字符,并且驱动程序的文件夹结构保持完整。
4.插入U盘并打开设备管理器
将准备好的U盘插入需要安装驱动的电脑中,然后打开设备管理器。可以通过在开始菜单中搜索“设备管理器”来找到它。
5.找到需要安装驱动的设备
在设备管理器中找到需要安装驱动的设备,通常会以黄色的感叹号或问号标记在设备名称旁边。
6.右键单击设备并选择“更新驱动程序”
在设备管理器中右键单击需要安装驱动的设备,然后选择“更新驱动程序”。
7.选择手动安装驱动程序
在弹出的驱动程序更新向导中,选择“浏览计算机以查找驱动程序”,然后选择“从计算机的设备列表中选择”。
8.选择U盘上的驱动程序
在接下来的界面中,点击“浏览”按钮,然后选择之前保存在U盘上的驱动程序文件夹。
9.确认驱动程序安装
在选择好U盘上的驱动程序后,点击“下一步”按钮,系统会开始安装选定的驱动程序。
10.完成驱动安装
等待系统完成驱动程序的安装过程,安装完成后会提示驱动程序已成功安装。可能需要重启电脑以使新驱动生效。
11.检查驱动是否生效
重启电脑后,再次打开设备管理器,检查之前需要安装驱动的设备是否不再显示黄色的感叹号或问号。
12.驱动安装失败的解决方法
如果驱动安装失败,可以尝试重新下载驱动并重复上述步骤。也可以尝试使用其他U盘或者将U盘插到不同的USB接口上进行安装。
13.驱动更新和维护
及时更新驱动程序是保持计算机性能和稳定运行的重要一环。定期检查厂商网站以获取最新的驱动程序版本,并进行相应的更新和维护。
14.其他注意事项
在安装驱动过程中,注意遵循驱动程序的安装顺序,按照厂商提供的说明进行操作。避免同时安装多个驱动程序,以免出现冲突和不兼容性问题。
15.
通过本文提供的简单易懂的U盘安装驱动教程,您可以方便快捷地解决计算机驱动安装问题。记住及时更新和维护驱动程序是保持计算机性能稳定的关键,同时遵循厂商提供的安装顺序和注意事项能够避免不必要的问题发生。祝您驱动安装顺利!