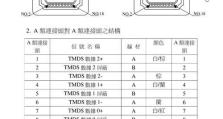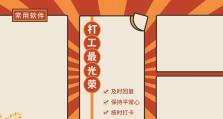三星电脑制作U启动U盘装系统教程(简明教程帮您轻松制作U启动U盘,装系统方便快捷)
在安装或重装系统时,使用U启动U盘可以更加方便和快捷。本文将为您提供以三星电脑为例的制作U启动U盘装系统的详细教程,帮助您轻松完成操作。
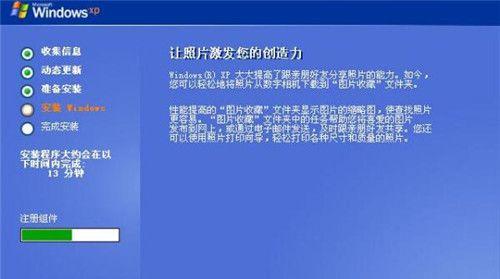
1.准备所需材料:USB闪存盘、三星电脑、系统镜像文件
在开始制作U启动U盘前,您需要准备一台三星电脑、一个可用的USB闪存盘以及所需的系统镜像文件。

2.下载并安装制作U启动U盘的工具:Rufus
在制作U启动U盘时,我们推荐使用Rufus这一免费的工具。您可以在官网下载并安装它。
3.运行Rufus工具并选择USB闪存盘

打开Rufus工具后,选择要制作为U启动U盘的USB闪存盘。请确保选择正确的设备,以免误操作造成数据丢失。
4.选择系统镜像文件
在Rufus工具的界面中,您将看到一个"引导选择"的选项。点击它并选择之前准备好的系统镜像文件。
5.设置U盘分区方案和文件系统
根据个人需求,您可以选择MBR或GPT分区方案。对于文件系统,我们推荐选择NTFS,因为它支持大文件和更好的兼容性。
6.启动方式选择为UEFI或BIOS
根据您的三星电脑支持的启动方式,选择UEFI或BIOS。大多数新款三星电脑支持UEFI启动方式。
7.点击开始制作按钮
在设置好分区方案、文件系统和启动方式后,点击Rufus工具界面的"开始"按钮,开始制作U启动U盘。
8.等待制作过程完成
制作U启动U盘的过程需要一些时间,请耐心等待。在制作完成前,请不要中断该过程。
9.完成制作,拔出U盘
当Rufus工具显示制作完成后,您可以将U启动U盘安全拔出。现在,您已经成功制作出了一个U启动U盘。
10.设置三星电脑启动顺序
在装系统之前,您需要设置三星电脑的启动顺序。进入BIOS界面,将U启动U盘设置为第一启动项。
11.重新启动三星电脑并安装系统
确保U启动U盘已经插入三星电脑后,重新启动电脑。系统将会从U启动U盘中启动,您可以按照系统安装向导进行操作。
12.根据系统提示完成安装
按照系统的提示进行安装步骤,包括选择安装目标、分配磁盘空间、输入许可证密钥等。根据个人需求进行设置。
13.安装完成后,移除U启动U盘
当系统安装完成后,您可以将U启动U盘从三星电脑中拔出,以免影响下一次启动。
14.重启电脑,享受新系统
完成上述步骤后,重新启动三星电脑,您将能够享受到全新的系统操作界面和功能。
15.
通过以上教程,您已经学会了如何以三星电脑制作U启动U盘来装系统。这一简明教程希望能帮助您轻松完成操作,省去繁琐的安装过程。记得备份重要数据,并根据个人需求进行安装设置。祝您安装顺利!