华硕笔记本USB重装Win7系统教程(详细步骤教你使用USB进行华硕笔记本Win7系统重装)
随着时间的推移,华硕笔记本上安装的Windows7系统可能变得运行缓慢或出现其他问题。为了解决这些问题,重装系统是一个有效的方法。本文将详细介绍如何使用USB进行华硕笔记本Win7系统重装。
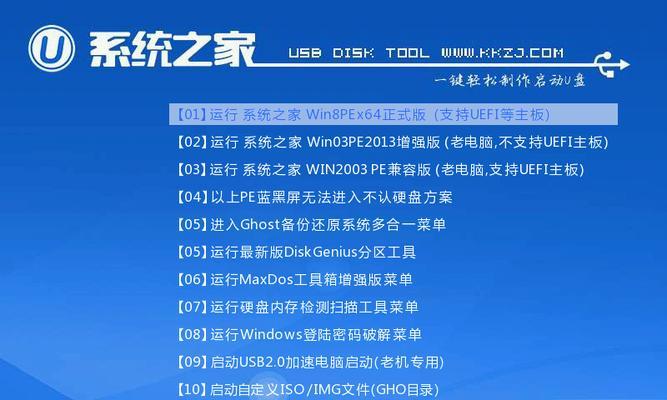
一:准备所需材料
在开始重装之前,确保您准备好以下材料:一台华硕笔记本电脑、一个可用的USB闪存驱动器、Windows7安装镜像文件、一个可读取USB的工作电脑。
二:备份重要数据
在进行系统重装之前,务必备份您的重要数据。将需要保存的文件和文件夹复制到外部存储设备或云存储服务中,以防止数据丢失。

三:创建Windows7安装盘
将USB闪存驱动器插入工作电脑。打开浏览器,搜索并下载适用于Windows7的安装镜像文件。使用专业的软件,如Rufus,将安装镜像文件写入USB驱动器。
四:设置华硕笔记本启动顺序
将准备好的USB闪存驱动器插入华硕笔记本电脑的USB接口。开机时按下F2或Delete键进入BIOS设置。在“启动顺序”选项中,将USB设备调整到首选启动设备。
五:保存并退出BIOS设置
在更改了启动顺序后,确保保存并退出BIOS设置。重启华硕笔记本电脑,系统将从USB闪存驱动器启动。

六:选择系统语言和区域设置
在安装程序开始运行时,选择您所需的系统语言和区域设置。单击“下一步”继续。
七:点击“安装”开始系统安装
在安装程序界面上,单击“安装”按钮开始安装过程。请耐心等待,直到安装完成。
八:接受许可协议
阅读并接受Windows7的许可协议。只有同意该协议,才能继续进行安装。
九:选择自定义安装选项
在安装类型选择窗口中,选择“自定义(高级)”选项,以便进行更多的系统设置。
十:分区和格式化硬盘
在硬盘分区界面上,选择要安装Windows7系统的分区。单击“驱动器选项(高级)”,选择“格式化”选项进行硬盘格式化。
十一:系统安装中
安装程序将自动将Windows7系统文件复制到您的计算机上。请耐心等待系统安装的完成。
十二:设置用户名和密码
在设置用户名和密码的窗口中,输入您所需的用户名和密码,然后单击“下一步”。
十三:选择计算机名称
选择一个适当的计算机名称,然后单击“下一步”。
十四:完成安装
安装程序将继续进行系统设置和配置。请耐心等待,直到系统安装完毕并自动重启。
十五:恢复数据和驱动程序
完成系统重装后,您可以通过将备份的数据复制回计算机来恢复文件。此外,您还需要重新安装所需的驱动程序和常用软件。
使用USB进行华硕笔记本Win7系统重装是一种快速而有效的方法,能够解决系统运行缓慢或其他问题。通过遵循上述步骤,您可以轻松地重装Win7系统并恢复数据,使您的华硕笔记本电脑重新恢复良好的性能。记住备份重要数据,并确保在进行系统重装之前仔细阅读和理解每个步骤。













