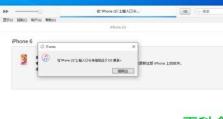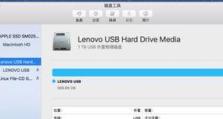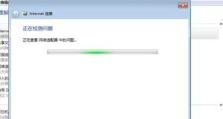使用DiskGenius分区工具将磁盘转换为MBR格式(简单易用的方法帮您完成转换过程)
在进行磁盘分区时,有时需要将磁盘格式从GPT转换为MBR,而DiskGenius是一款功能强大且易于使用的工具,可以帮助您完成这一转换过程。本文将介绍如何使用DiskGenius分区工具将磁盘转换为MBR格式的步骤和注意事项。
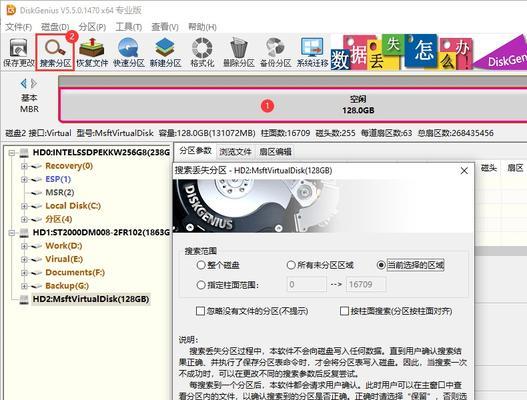
一:什么是磁盘格式?
磁盘格式是指计算机硬盘上数据的组织方式,常见的有MBR和GPT两种格式。MBR(MasterBootRecord)是传统的磁盘格式,在早期的计算机系统中广泛使用。而GPT(GUIDPartitionTable)是一种较新的磁盘格式,支持更大容量的磁盘以及更多的分区。
二:为什么要将磁盘转换为MBR格式?
有几种情况下需要将磁盘转换为MBR格式,例如当您需要安装旧操作系统或某些特定软件时,这些系统或软件可能不支持GPT格式。此外,某些BIOS还只支持MBR格式的启动。将磁盘转换为MBR格式可以确保兼容性和稳定性。
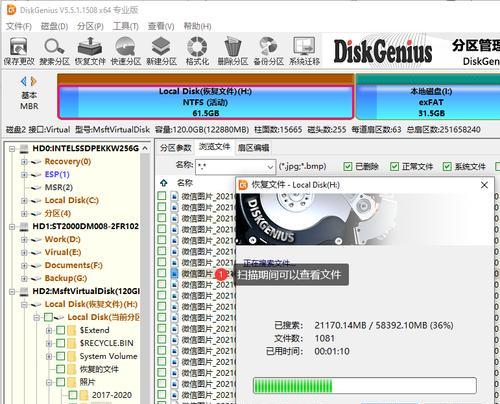
三:DiskGenius是什么?
DiskGenius是一款功能强大的磁盘管理工具,它可以帮助您进行磁盘分区、数据恢复和备份等操作。它支持Windows操作系统,并且提供了友好的图形界面,使得操作更加简单方便。
四:安装和打开DiskGenius
您需要下载并安装DiskGenius工具。安装完成后,双击桌面上的快捷方式或在开始菜单中找到DiskGenius并单击打开。工具启动后,您将看到主界面以及磁盘列表。
五:选择需要转换格式的磁盘
在主界面的磁盘列表中,选择需要转换为MBR格式的磁盘。请注意,在转换过程中,磁盘上的所有数据将会被删除,请务必提前备份重要数据。
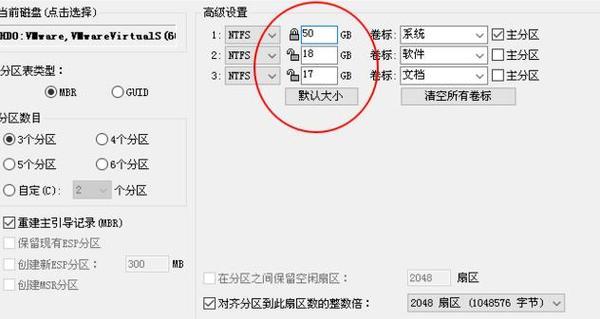
六:选择“磁盘”菜单并进入“转换磁盘类型”选项
在DiskGenius工具的菜单栏中选择“磁盘”选项,并从下拉菜单中选择“转换磁盘类型”。这将打开一个新的窗口,用于设置磁盘格式转换的选项。
七:选择转换为MBR格式并确认操作
在“转换磁盘类型”窗口中,选择“MBR”作为目标格式,并单击“确定”按钮。在确认对话框中,确认您选择的磁盘以及将要执行的操作,并单击“确定”按钮继续。
八:等待转换过程完成
DiskGenius将开始执行磁盘格式转换操作,这可能需要一些时间,具体取决于磁盘的大小和数据量。请耐心等待,不要中断操作。
九:转换完成后重启计算机
当转换过程完成后,您将收到提示。此时,您需要重新启动计算机以使更改生效。请确保保存所有未保存的工作,并关闭所有应用程序。
十:验证磁盘格式是否成功转换为MBR
重新启动计算机后,您可以使用DiskGenius或其他磁盘管理工具来验证磁盘格式是否成功转换为MBR。查看磁盘的属性或分区信息,确认格式已经变为MBR。
十一:转换过程中可能遇到的问题及解决方法
在转换磁盘格式的过程中,有时可能会遇到一些问题,例如出现错误提示或无法继续操作。如果遇到这些问题,请参考DiskGenius的官方文档或寻求技术支持,以获得解决方案。
十二:注意事项和风险提示
在进行磁盘格式转换之前,请务必备份磁盘上的所有重要数据,因为转换过程会将数据删除。同时,注意选择正确的磁盘进行转换,避免误操作导致数据丢失。
十三:DiskGenius之外的其他转换工具
除了DiskGenius,还有一些其他的磁盘管理工具可以帮助您将磁盘转换为MBR格式,例如AOMEIPartitionAssistant、MiniToolPartitionWizard等。可以根据个人需求选择适合自己的工具。
十四:
通过使用DiskGenius分区工具,您可以轻松将磁盘格式从GPT转换为MBR。只需几个简单的步骤,您就能完成这一操作,并确保磁盘格式的兼容性和稳定性。
十五:参考资料和进一步阅读
如果您对磁盘分区、格式转换等方面的知识感兴趣,可以参考DiskGenius的官方文档以及其他相关资料,进一步了解和学习。同时,也可以与其他用户交流经验,获取更多有关磁盘管理的信息。