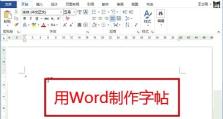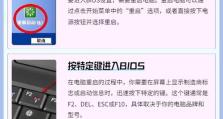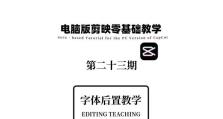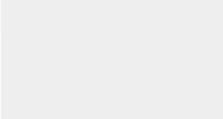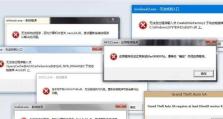系统盘安装XP系统教程(简明易懂的步骤,轻松装机)
随着技术的不断发展,很多人都选择将自己的电脑系统升级为WindowsXP系统。然而,对于一些新手来说,安装XP系统可能会有些困难。本文将为大家介绍一种简单的方法,即通过系统盘来安装XP系统。下面将详细介绍具体步骤。
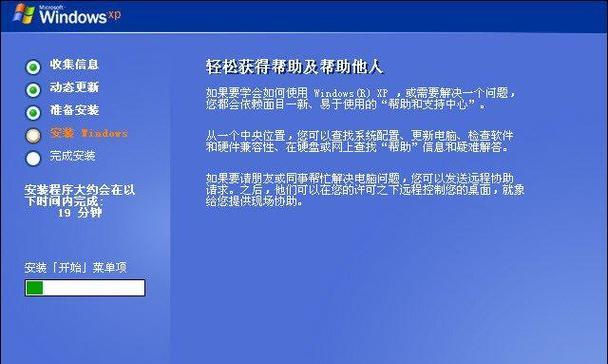
第一步:准备系统盘
第一步标题选择合适的系统盘并制作
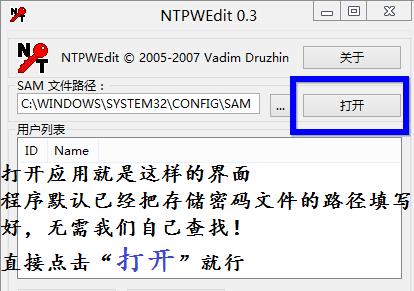
在安装XP系统之前,我们需要准备一个合适的系统盘。这个系统盘可以是CD、DVD或者U盘等媒体。请确保系统盘的存储空间足够,同时保证其正常工作。接下来,我们需要将系统安装文件制作到系统盘中,可以使用一些软件工具来完成这一步骤。
第二步:修改BIOS设置
第二步标题进入BIOS并修改启动项

在安装XP系统之前,我们需要进入电脑的BIOS界面,并修改启动项。我们需要重启电脑,并在开机界面按下指定按键(通常是Del键或F2键)进入BIOS设置。在BIOS设置界面中,找到启动项设置,并将启动顺序调整为从系统盘启动。
第三步:重启电脑
第三步标题保存设置并重启电脑
在修改完BIOS设置后,我们需要保存设置并重启电脑。在保存设置时,一般会提示按下指定按键(通常是F10键)来保存并退出BIOS设置界面。随后,电脑将会自动重启,并进入系统盘引导界面。
第四步:进入XP安装界面
第四步标题根据提示进入XP安装界面
当电脑重新启动后,系统盘会自动加载,并进入XP安装界面。在这个界面上,我们可以选择一些基本的设置,例如选择安装位置、键盘布局等。根据提示,我们可以使用键盘上的方向键进行选择,并按下指定按键进行确认。
第五步:分区和格式化硬盘
第五步标题对硬盘进行分区和格式化
在进入XP安装界面之后,我们需要对硬盘进行分区和格式化。这一步骤非常重要,它将会决定XP系统的安装位置和硬盘的文件系统。根据自己的需求和硬盘的情况,我们可以选择不同的分区方式和文件系统。
第六步:开始安装XP系统
第六步标题确认设置并开始安装XP系统
在完成硬盘分区和格式化之后,我们需要确认设置,并开始安装XP系统。在这一步骤中,系统会自动将XP系统的文件拷贝到指定的硬盘分区中,并进行系统文件的配置。整个过程可能需要一些时间,请耐心等待。
第七步:选择安装选项
第七步标题选择需要的安装选项
在XP系统安装过程中,我们需要选择一些安装选项。这些选项包括语言、时区、网络设置等。根据自己的需求和实际情况进行选择,并按照提示进行下一步操作。
第八步:等待系统安装
第八步标题等待系统安装完成
在选择完安装选项之后,我们需要等待系统完成安装。在这个过程中,系统会自动进行一些必要的配置和安装工作。请耐心等待,不要中断安装过程。
第九步:设置用户名和密码
第九步标题设置XP系统的用户名和密码
在系统安装完成后,我们需要设置XP系统的用户名和密码。这将会是您日后登录系统时所需的信息,请确保您设置一个安全且容易记住的密码,并记好您的用户名和密码。
第十步:完成安装
第十步标题重启电脑并完成XP系统的安装
在设置完用户名和密码之后,我们需要重启电脑,让XP系统完成最后的配置工作。在重启过程中,请确保不要拔掉系统盘,并按照提示操作。当电脑重新启动后,您将可以进入全新安装的XP系统。
通过本文的介绍,相信大家已经了解了使用系统盘安装XP系统的基本步骤。这种方法简单易行,适用于大部分电脑用户。希望本文对大家有所帮助,能够顺利安装自己所需的XP系统。如果在安装过程中遇到任何问题,请及时寻求专业人士的帮助。