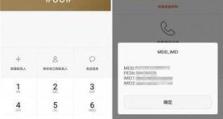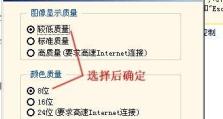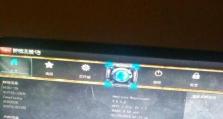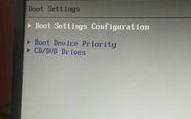使用U盘制作系统教程(轻松学会制作U盘系统,解放你的电脑)
随着技术的不断发展,越来越多的人开始使用U盘制作系统,方便快捷地安装和使用操作系统。本文将为大家详细介绍如何使用U盘制作系统,帮助读者轻松解决电脑系统安装问题。
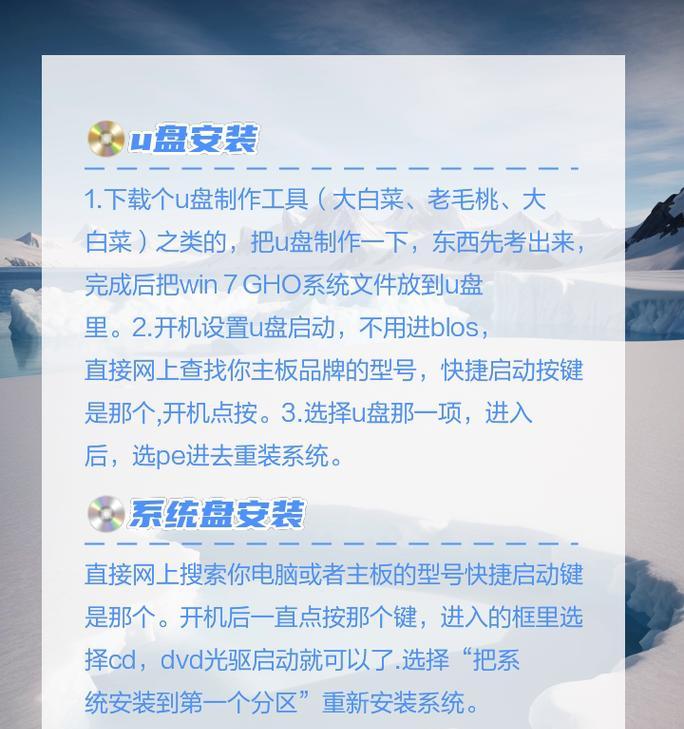
选择合适的U盘
1.1确认U盘容量是否满足需求
在制作U盘系统之前,首先需要确定所选择的U盘容量是否足够。一般来说,8GB以上的U盘容量可以满足大多数系统的安装需求。

1.2确认U盘的写入速度
制作U盘系统需要较高的写入速度,在选择U盘时,要尽量选用写入速度较快的U盘,以确保系统制作的效率和稳定性。
下载并准备操作系统镜像文件
2.1选择合适的操作系统版本

根据个人需求和电脑配置,选择合适的操作系统版本。常见的操作系统有Windows、Linux等,根据个人需求进行选择。
2.2下载操作系统镜像文件
在制作U盘系统之前,需要先下载对应的操作系统镜像文件。可以通过官方网站或第三方渠道下载,并确保镜像文件的完整性和真实性。
使用专业工具制作U盘系统
3.1下载和安装U盘系统制作工具
有很多第三方软件可以用来制作U盘系统,如Rufus、WinToUSB等。根据个人喜好和需求,选择一款合适的工具,并下载安装到电脑上。
3.2打开制作工具并选择U盘
运行制作工具后,选择要用来制作U盘系统的U盘,并确保该U盘没有重要数据,因为在制作过程中U盘的数据会被格式化。
3.3导入操作系统镜像文件
在制作工具中找到导入镜像文件的选项,选择之前下载好的操作系统镜像文件,并等待导入完成。
开始制作U盘系统
4.1确认制作选项和设置
在开始制作之前,需要对制作选项和设置进行确认。一般来说,制作工具会自动根据镜像文件提供默认选项和设置,可以根据需要进行微调。
4.2点击开始制作
确认无误后,点击开始制作按钮,制作工具会自动开始将操作系统镜像文件写入U盘,并在完成后进行验证。
使用U盘系统安装操作系统
5.1插入U盘并重启电脑
制作完成后,将U盘插入需要安装操作系统的电脑,并重启电脑。
5.2进入BIOS设置
在电脑重启时,根据电脑品牌和型号不同,按下相应的按键进入BIOS设置界面。
5.3选择U盘启动
在BIOS设置界面中,找到启动选项,并将U盘设置为第一启动项,保存设置并退出。
开始安装操作系统
6.1按照安装界面提示进行操作
随着电脑重启,系统安装界面会自动弹出,按照提示进行相应的操作。根据不同的操作系统,具体的安装步骤可能会有所不同。
系统安装完成
7.1等待安装完成
根据操作系统的大小和电脑性能的不同,安装过程可能需要一段时间。耐心等待安装完成。
7.2完善系统设置
系统安装完成后,根据个人需求和喜好,进行相应的系统设置,如输入用户名、密码等。
使用U盘系统的注意事项
8.1保护U盘的数据完整性
在使用U盘系统时,要注意保护U盘的数据完整性,避免删除或修改U盘中的系统文件和数据。
8.2定期备份系统和重要数据
由于U盘系统的特殊性,建议定期备份系统和重要数据,以免数据丢失或损坏。
U盘系统的优势和适用场景
9.1灵活便携
U盘系统可以随身携带,方便在不同电脑上使用,无需频繁安装系统。
9.2救援工具
U盘系统也可以作为救援工具,当电脑遇到问题时,可以通过U盘系统进行修复和恢复。
通过本文的介绍,相信读者已经了解了如何使用U盘制作系统的方法和步骤。制作U盘系统可以让我们在安装和使用操作系统时更加方便快捷,解放了电脑的繁琐过程。希望读者能够掌握这一技巧,提升自己的电脑使用体验。