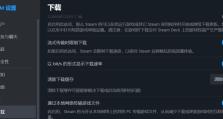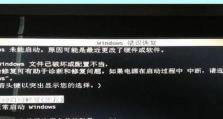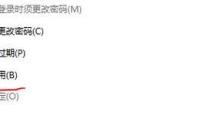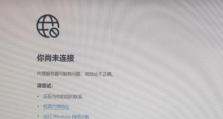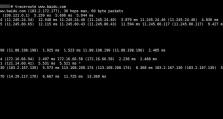固态硬盘分区教程(学习如何使用DiskGenius对固态硬盘进行分区、格式化和扩容)
在如今的数字化时代,固态硬盘(SSD)已成为许多人选择的存储设备。然而,为了充分发挥固态硬盘的性能和存储空间,合理地进行分区是至关重要的。本文将介绍如何使用DiskGenius这一功能强大的分区管理工具来对固态硬盘进行分区、格式化和扩容,帮助您更好地管理您的存储空间。

1.磁盘初始化和数据备份
在进行任何分区操作之前,我们首先需要对固态硬盘进行初始化,并且务必备份好重要的数据。这一步是为了确保您的数据安全,避免因操作失误导致数据丢失。

2.熟悉DiskGenius界面
打开DiskGenius软件后,您会看到一个直观的界面,其中显示了可用磁盘的列表以及有关每个磁盘的详细信息。您可以通过双击或右键单击选择您需要管理的固态硬盘。
3.创建新分区

单击选中固态硬盘后,点击顶部菜单中的“分区”选项,然后选择“新建分区”。在弹出的对话框中,您可以选择分区类型、分区大小以及文件系统格式等设置。根据您的需求,创建一个新的分区。
4.调整分区大小
如果您需要调整已有分区的大小,可以选择该分区并点击顶部菜单中的“分区”选项,然后选择“调整分区大小”。在弹出的对话框中,您可以输入所需的新分区大小,并在可用空间范围内进行调整。
5.格式化分区
创建或调整分区后,您可能需要对其进行格式化。选中目标分区,点击顶部菜单中的“分区”选项,然后选择“格式化分区”。在弹出的对话框中,选择所需的文件系统格式和其他格式化选项,然后点击“确定”按钮即可开始格式化过程。
6.修改分区标签
为了更好地管理您的存储空间,您可以修改每个分区的标签。在DiskGenius界面上选择目标分区,点击顶部菜单中的“工具”选项,然后选择“修改卷标”。在弹出的对话框中,输入新的分区标签并点击“确定”。
7.设置主引导记录(MBR)
如果您计划在固态硬盘上安装操作系统,您可能需要设置主引导记录(MBR)。选择目标分区,点击顶部菜单中的“工具”选项,然后选择“设置主引导记录”。按照提示进行操作,确保正确设置MBR。
8.创建扩展分区
扩展分区可以帮助您更好地管理多个逻辑分区。在DiskGenius界面上选择目标分区,点击顶部菜单中的“分区”选项,然后选择“新建扩展分区”。按照提示设置扩展分区的大小和位置。
9.创建逻辑分区
在已经创建了扩展分区的情况下,您可以在其中创建多个逻辑分区。选择扩展分区,点击顶部菜单中的“分区”选项,然后选择“新建逻辑分区”。根据需要设置逻辑分区的大小和位置。
10.设置分区为活动分区
如果您需要将某个分区设置为活动分区(用于引导操作系统),请选择该分区,点击顶部菜单中的“工具”选项,然后选择“设置为活动分区”。确保仅将一个分区设置为活动分区。
11.删除分区
如果您需要删除不再需要的分区,选中该分区并点击顶部菜单中的“分区”选项,然后选择“删除分区”。在弹出的确认对话框中,点击“确定”按钮进行分区删除。
12.修复分区表
在某些情况下,固态硬盘的分区表可能会损坏,导致分区无法正常识别。DiskGenius提供了修复分区表的功能。选择目标磁盘,点击顶部菜单中的“工具”选项,然后选择“修复分区表”。按照提示进行修复操作。
13.扩展分区容量
如果您的某个分区即将用满,您可以选择该分区并点击顶部菜单中的“分区”选项,然后选择“扩展分区”。在弹出的对话框中,输入所需的新分区大小,并根据可用空间进行调整。
14.恢复丢失的分区
在某些情况下,固态硬盘上的分区可能会丢失,导致数据无法访问。DiskGenius提供了恢复丢失分区的功能。选择目标磁盘,点击顶部菜单中的“工具”选项,然后选择“恢复丢失分区”。按照提示进行恢复操作。
15.
使用DiskGenius这一功能强大的分区管理工具,您可以轻松地对固态硬盘进行分区、格式化和扩容操作。通过合理的分区管理,您能够更好地管理存储空间,提高固态硬盘的性能和使用效率。记住在进行任何分区操作之前备份重要的数据,并谨慎操作以避免数据丢失。开始使用DiskGenius,享受更好的存储管理体验吧!