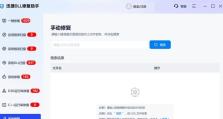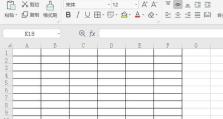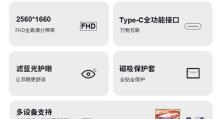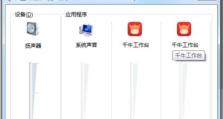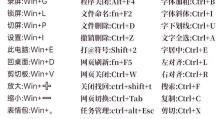Dell重新安装系统教程(逐步指南,让您的Dell电脑重获新生)
Dell电脑是广泛使用的个人计算机品牌之一。然而,随着时间的推移和使用频率的增加,电脑系统可能会变得缓慢、出现错误或感染病毒。幸运的是,重新安装系统可以帮助您恢复电脑的正常运行,并提供一个干净、高效的操作环境。本文将为您提供一份详细的Dell重新安装系统教程,帮助您轻松重获电脑的新生。

备份重要数据(关键字:数据备份)
在重新安装系统之前,务必备份您电脑上的所有重要数据。您可以将文件复制到外部存储设备,如移动硬盘或云存储服务中。确保备份包括您的个人文件、照片、音乐、视频以及任何其他重要的文档。这样一来,即使在重新安装系统过程中出现问题,您也可以确保数据的安全性。
获取操作系统安装介质(关键字:操作系统安装介质)
在继续安装之前,您需要获取正确的操作系统安装介质。对于Dell电脑,您可以使用原始的Dell恢复介质,这是一张光盘或USB闪存驱动器,其中包含了预装在您电脑上的操作系统的副本。如果您没有这个恢复介质,您可以从Dell官方网站下载操作系统的ISO镜像文件,并将其刻录到光盘或制作成可引导的USB驱动器。

准备启动设备(关键字:启动设备准备)
在重新安装系统之前,您需要准备一个可以引导启动的设备。如果您使用的是光盘,确保将其插入电脑的光驱中。如果您使用的是USB驱动器,确保将其插入可引导的USB端口。重启电脑并按下相应的快捷键(通常是F12、F2或Del键)进入启动菜单。
选择引导设备(关键字:选择引导设备)
一旦进入启动菜单,您将看到一个列表显示可用的启动设备。使用方向键选择正确的设备(光驱或USB驱动器),然后按下Enter键确认选择。这将使计算机从选择的设备启动,而不是从硬盘驱动器启动。
进入安装界面(关键字:安装界面)
一旦计算机从引导设备启动,您将进入操作系统的安装界面。根据提示选择适当的语言、时区和键盘布局。点击“下一步”继续安装过程。

接受许可协议(关键字:许可协议接受)
在安装过程中,您将被要求接受操作系统的许可协议。请仔细阅读协议内容,确保您理解其中的条款和条件。如果您同意,请勾选“我接受许可协议”选项,然后点击“下一步”。
选择安装类型(关键字:安装类型选择)
在这一步中,您需要选择操作系统的安装类型。通常,您可以选择“自定义”安装,这将允许您手动分区和选择安装位置。如果您不熟悉这些选项,建议选择“默认”安装,以简化整个过程。
分区和格式化(关键字:分区和格式化)
如果您选择了自定义安装,您将被要求分区和格式化硬盘驱动器。根据您的需求,创建适当数量的分区,并选择格式化选项来清除硬盘上的所有数据。请注意,这将不可逆转地删除所有数据,请确保提前备份重要数据。
复制系统文件(关键字:复制系统文件)
一旦完成分区和格式化,操作系统的安装程序将开始复制所需的系统文件到您的硬盘驱动器中。这个过程可能需要一些时间,取决于您的电脑性能和操作系统的大小。
设置用户账户(关键字:用户账户设置)
当安装程序完成文件复制后,您将被要求设置一个用户账户。输入您的名称、密码和其他必要的信息。确保记住这些凭据,因为您在日后登录电脑时会用到它们。
自动安装驱动程序(关键字:自动安装驱动程序)
一旦完成用户账户的设置,操作系统将开始自动安装所需的驱动程序。这些驱动程序将确保您的硬件能够与操作系统正常交互,并提供最佳性能。
更新操作系统(关键字:操作系统更新)
安装完成后,建议立即更新您的操作系统。通过连接到互联网并运行操作系统的自动更新功能,您可以获取最新的安全补丁和功能增强。
重新安装应用程序(关键字:应用程序重新安装)
在重新安装系统后,您需要重新安装之前的应用程序。使用原有的安装媒介或下载最新版本的应用程序并按照提示进行安装。
恢复备份数据(关键字:备份数据恢复)
您可以将之前备份的重要数据恢复到重新安装的系统中。通过将文件从外部存储设备复制回计算机,您可以确保重新获得您的个人文件和其他数据。
通过这个逐步指南,您可以轻松地重新安装Dell电脑的操作系统。这将帮助您恢复电脑的正常运行,并提供一个高效、干净的操作环境。记得备份重要数据,并谨慎执行每一步骤,以确保操作顺利完成。祝您在重新安装系统后享受到更好的计算机体验!