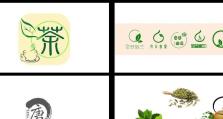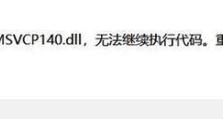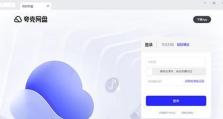如何打开台式电脑摄像头?(简单操作,轻松实现视频通话)
随着科技的不断发展,视频通话已经成为我们日常生活中必不可少的一部分。然而,有些人在使用台式电脑时可能会遇到摄像头无法打开的问题,影响了他们进行视频通话的体验。为了解决这个问题,本文将详细介绍如何打开台式电脑摄像头,让您轻松实现视频通话的愿望。

确定台式电脑是否配备摄像头
许多台式电脑在出厂时并不配备摄像头,因此首先需要确认您的台式电脑是否具备摄像头功能。
检查摄像头驱动程序是否安装
摄像头无法正常工作的一个常见原因是缺少或损坏了摄像头的驱动程序,因此需要检查驱动程序是否已经安装,并确保其为最新版本。
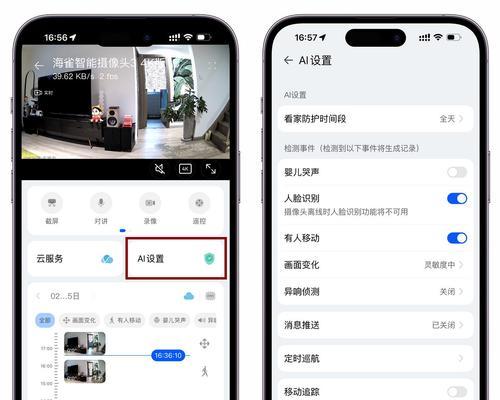
通过设备管理器查看摄像头状态
打开设备管理器,查看摄像头设备是否显示为正常状态。如果设备显示为正常,则说明摄像头没有硬件故障。
解决摄像头被禁用的问题
有时候,摄像头可能被系统或其他应用程序禁用了,因此需要找到相应的设置选项,将其重新启用。
检查应用程序的摄像头设置
某些应用程序可能有自己独立的摄像头设置,需要在应用程序中进行设置,才能正常使用摄像头进行视频通话。

重启电脑并重试
有时候,只需简单地将电脑重新启动一次,就能解决摄像头无法打开的问题。
检查网络连接是否稳定
网络连接不稳定可能会导致视频通话质量下降或无法连接摄像头。请确保您的网络连接正常。
升级操作系统或应用程序版本
有时候,操作系统或应用程序的旧版本可能存在兼容性问题,导致摄像头无法正常工作。尝试升级操作系统或应用程序版本,看是否能解决问题。
清理摄像头镜头
如果您的摄像头表面有灰尘或污垢,可能会影响图像质量。使用柔软的布料小心地清洁摄像头镜头。
检查电脑是否被病毒感染
某些病毒会导致摄像头无法正常工作。使用杀毒软件进行系统全盘扫描,确保您的电脑没有受到病毒感染。
查看摄像头连接是否松动
检查摄像头连接是否牢固,如果连接松动可能导致摄像头无法正常工作。
尝试使用其他应用程序打开摄像头
有时候,某个应用程序会占用摄像头资源,导致其他应用程序无法正常打开摄像头。尝试使用其他应用程序打开摄像头,看是否能够成功。
联系技术支持人员寻求帮助
如果您经过以上步骤仍然无法解决问题,建议联系电脑制造商或技术支持人员寻求帮助。
使用外接摄像头作为替代方案
如果以上方法都无法解决问题,您可以考虑购买一个外接摄像头,连接到电脑上进行视频通话。
通过本文介绍的一系列操作,相信您已经掌握了如何打开台式电脑摄像头的方法。在进行视频通话之前,确保您的摄像头能够正常工作,将为您带来更好的沟通体验。