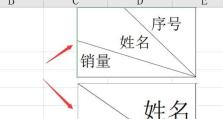以UEFI联想安装Win7教程(详细步骤解析及注意事项)
随着UEFI(统一可扩展固件接口)技术的普及,很多电脑使用此新型固件接口来代替传统的BIOS。然而,由于某些原因,很多用户仍然需要在UEFI模式下安装Windows7操作系统。本文将为您提供一份详细的教程,指导您如何在联想电脑中使用UEFI模式安装Windows7,并提供一些注意事项,帮助您顺利完成安装过程。

准备工作
在开始安装之前,您需要做一些准备工作。确保您已经获取了Windows7的安装光盘或镜像文件,并准备好一个可用的U盘。您需要进入计算机的BIOS设置界面,找到并启用UEFI模式。备份重要的数据和文件,以防安装过程中发生意外数据丢失。
创建启动U盘
为了能够在联想电脑中以UEFI模式安装Windows7,您需要首先创建一个启动U盘。插入U盘后,打开Windows7镜像文件,使用合适的工具(如Rufus)将镜像文件写入U盘。确保选择UEFI启动模式,并等待写入过程完成。

进入UEFI设置界面
重启电脑并按下联想电脑型号所对应的按键(通常是F2、F12、Del或Fn+F2)进入UEFI设置界面。在设置界面中,找到并选择"Boot"或"启动"选项。
调整启动顺序
在"Boot"或"启动"选项中,找到"BootPriority"或"启动顺序"选项。确保U盘在启动顺序中排在最前面,这样电脑将会从U盘启动。
保存设置并重启
在UEFI设置界面中保存您的更改,并重新启动电脑。电脑将会从U盘启动,并进入Windows7安装界面。
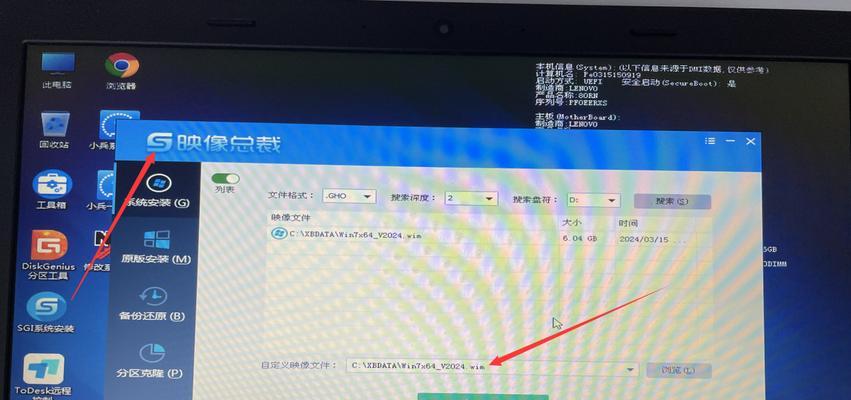
选择安装语言和时区
在安装界面中,选择您想要使用的安装语言和时区。单击"下一步"继续。
接受许可协议
阅读并接受Windows7的许可协议。只有在同意协议后,您才能继续安装过程。
选择安装类型
在安装类型选项中,选择"自定义(高级)",以便进行更详细的安装配置。
分区和格式化
选择您想要安装Windows7的硬盘,并对其进行分区和格式化。确保选择的分区足够大,并选择NTFS文件系统进行格式化。
开始安装
点击"下一步"按钮,开始安装Windows7。安装过程可能需要一些时间,请耐心等待。
重启电脑
安装完成后,电脑将会自动重启。在重启过程中,确保不要拔出U盘或其他外部设备。
设置初始配置
在重新启动后,您将需要进行一些初始配置,如选择计算机名称、设置密码等。根据您的需求进行配置并继续。
安装驱动程序
完成初始配置后,您需要安装联想电脑的驱动程序。联想官方网站提供了相应的驱动下载和安装指南。
更新和激活
在安装完驱动程序后,使用WindowsUpdate功能更新系统补丁和驱动程序。随后,您可以激活您的Windows7操作系统。
通过本文的指导,您应该已经成功地在UEFI模式下安装了Windows7操作系统。请记住,不同的联想电脑型号可能有略微不同的设置步骤,但整体流程是相似的。如果您遇到任何问题,请参考联想官方文档或寻求相关技术支持。祝您使用愉快!
本文详细介绍了如何在联想电脑中使用UEFI模式安装Windows7,并提供了一些注意事项。通过按照步骤进行操作,您可以顺利完成安装过程并享受Windows7带来的便利与功能。如果您遇到任何问题,请务必查阅相关文档或寻求技术支持。