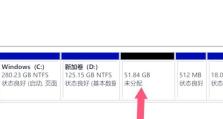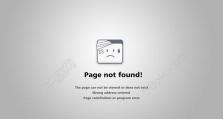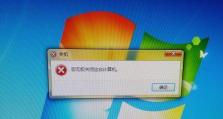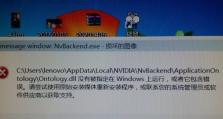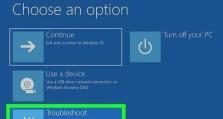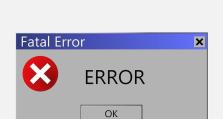华硕ET2230安装Win7教程(详细步骤指引,让您的华硕ET2230顺利运行Win7系统)
华硕ET2230是一款功能强大的一体机电脑,搭载了Windows8系统。然而,由于个人需求或其他原因,您可能更倾向于在ET2230上安装Windows7操作系统。本文将详细介绍华硕ET2230安装Win7的步骤和注意事项,帮助您顺利完成系统的安装。

1.准备所需材料和工具
在开始安装之前,您需要准备一台华硕ET2230电脑、Windows7安装光盘或U盘、一个可靠的数据线连接器以及一个备份存储设备。
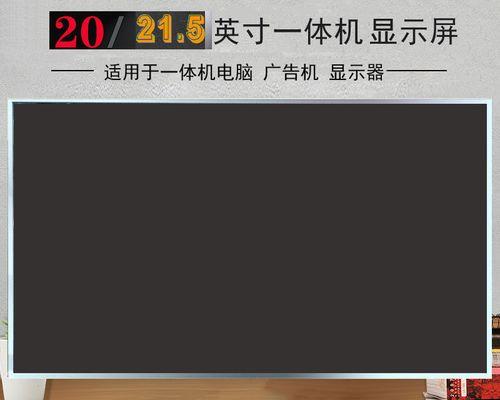
2.备份重要数据
在安装系统之前,务必将电脑中的重要文件备份到外部存储设备中,以防数据丢失。
3.关闭电脑并插入安装光盘或U盘
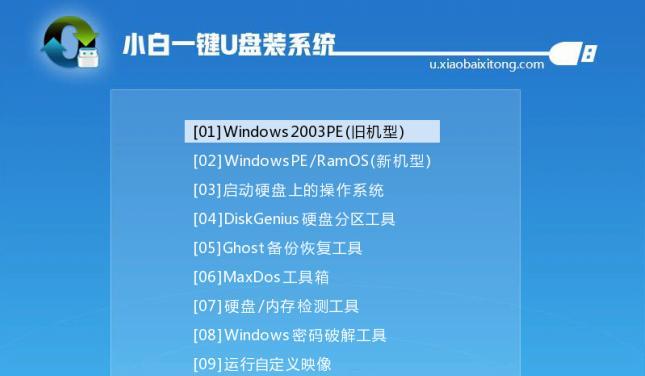
将Windows7安装光盘或U盘插入华硕ET2230电脑,并确保光盘或U盘正常工作。
4.启动电脑并进入BIOS设置
按下电源按钮开启华硕ET2230电脑,同时按下"Del"或"F2"键进入BIOS设置界面。
5.设置启动选项
在BIOS设置界面中,找到"Boot"选项,将启动顺序调整为从光盘或U盘启动。
6.保存设置并重新启动
在BIOS设置界面中保存更改,并选择重新启动计算机。华硕ET2230将从安装光盘或U盘启动。
7.进入Windows7安装界面
等待片刻后,华硕ET2230将自动进入Windows7安装界面。根据界面提示进行相关设置。
8.选择安装方式
在Windows7安装界面中,选择“自定义安装”选项,以确保清除原有操作系统并安装新的Windows7系统。
9.创建新分区并安装系统
按照界面提示,创建一个新的分区用于安装Windows7系统,并进行系统安装。
10.完成系统安装
等待系统安装过程完成,电脑将自动重启。根据界面提示进行基本设置,如语言、时区等。
11.安装驱动程序
完成系统基本设置后,华硕ET2230将无法正常运行所有硬件设备。通过华硕官方网站下载并安装适配的驱动程序。
12.更新系统及驱动程序
安装完驱动程序后,运行WindowsUpdate更新系统及驱动程序,确保系统的安全性和稳定性。
13.安装常用软件
根据个人需求,安装一些常用的软件,如浏览器、办公软件等。
14.还原备份数据
在安装完所有软件之后,将之前备份的重要数据还原到华硕ET2230电脑中。
15.完成安装
恭喜!您已经成功地将Windows7系统安装到了华硕ET2230电脑上。享受您新系统带来的愉快使用体验吧!
通过本文的指引,您可以轻松地在华硕ET2230电脑上安装Windows7操作系统。请确保在进行任何操作之前备份您的数据,并按照步骤进行操作,以避免可能的错误。祝您操作顺利!