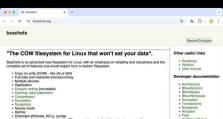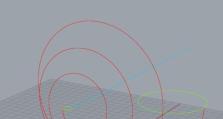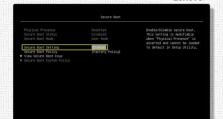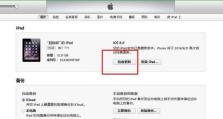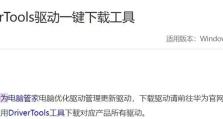U盘原版安装教程(详细步骤教你使用U盘安装操作系统,让电脑焕然一新)
在计算机使用过程中,难免会遇到系统崩溃、病毒感染等问题,这时候重新安装操作系统就成为一种解决办法。而使用U盘进行原版安装无疑是最便捷、快捷的方式之一。本文将详细介绍以U盘为工具进行原版安装的步骤和注意事项。
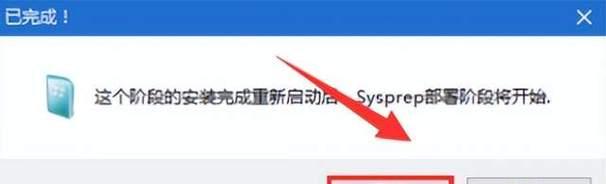
文章目录:
1.准备工作:选择合适的U盘与操作系统镜像文件

首先需要准备一根容量足够大的U盘,同时下载相应的操作系统镜像文件。
2.格式化U盘:清空U盘并格式化为FAT32格式
插入U盘后,打开电脑资源管理器,在“我的电脑”中找到对应的U盘,右键点击并选择“格式化”。选择FAT32格式并开始格式化。
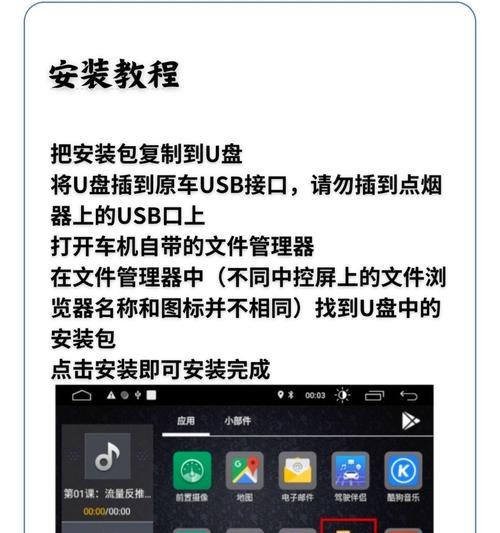
3.创建启动盘:使用工具将操作系统镜像写入U盘
使用专门的工具,如Rufus或UltraISO,将下载好的操作系统镜像写入U盘,创建启动盘。
4.设置电脑启动项:调整BIOS设置以从U盘启动
重启电脑,进入BIOS设置界面,找到“启动项”或“Boot”选项,在列表中将U盘设置为第一启动项。
5.进入安装界面:重启电脑后通过U盘进入操作系统安装界面
保存BIOS设置后,电脑会重新启动,进入操作系统安装界面。
6.选择安装语言和区域:按照个人喜好选择合适的安装语言和区域
在安装界面中,根据个人需求选择合适的安装语言和区域。
7.授权协议:仔细阅读并同意操作系统的授权协议
在安装过程中,会弹出授权协议窗口,仔细阅读并同意授权协议后方可继续安装。
8.选择磁盘分区:对硬盘进行分区或全盘格式化
根据需要,选择对硬盘进行分区或进行全盘格式化。注意备份重要数据,分区操作会导致数据丢失。
9.安装系统文件:将操作系统文件写入硬盘
在选择好磁盘分区后,系统会将操作系统文件写入硬盘,这个过程可能需要一些时间。
10.系统初始化:自动设置计算机的基本配置信息
安装完成后,系统会自动进行初始化,设置计算机的基本配置信息。
11.个性化设置:根据个人偏好进行进一步设置
根据个人偏好,可以进行各种个性化设置,如桌面壁纸、系统主题等。
12.更新与驱动安装:下载最新的更新和驱动程序
安装完成后,及时进行系统更新,并下载安装最新的驱动程序,以确保系统的安全性和稳定性。
13.安装常用软件:根据需求安装个人常用软件
安装系统后,根据个人需求,安装一些常用软件,如办公软件、浏览器等。
14.备份重要文件:重要文件备份与恢复
在安装完操作系统后,及时备份重要文件,并制定好恢复策略,以防数据丢失。
15.安装完成:享受崭新的电脑使用体验
经过以上步骤,成功安装操作系统后,你将能够享受到崭新的电脑使用体验。
使用U盘进行原版安装可以帮助你快速恢复系统或更新操作系统,只需要按照以上步骤进行操作,就能轻松完成安装。记得在整个过程中注意备份重要数据,避免数据丢失。让你的电脑焕然一新,重新启程!