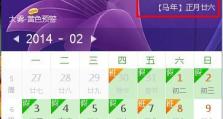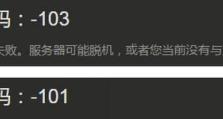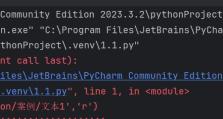电脑启动U盘安装系统教程(详细讲解如何使用U盘轻松安装操作系统)
在电脑系统出现问题或者需要重新安装系统的时候,使用U盘来安装系统是一种方便快捷的方法。本文将详细讲解如何使用U盘来启动电脑并进行系统安装,帮助读者轻松应对系统问题。
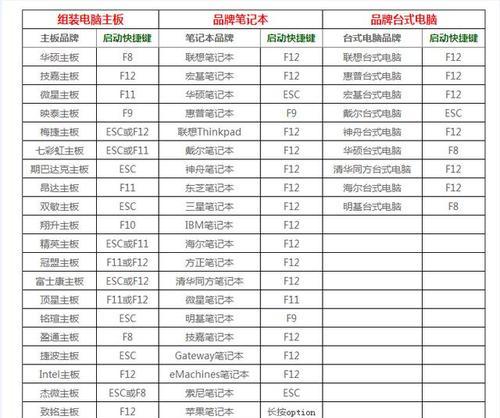
一、准备工作:选择合适的U盘和操作系统镜像文件
在安装系统之前,我们首先要准备一个合适的U盘以及对应的操作系统镜像文件。选择U盘时,建议选用容量较大、质量较好的品牌U盘;而选择操作系统镜像文件时,可以根据自己的需求选择不同版本的操作系统。
二、制作启动U盘:使用专业工具制作启动U盘
为了使U盘能够被电脑识别为启动设备,我们需要使用专业的工具来制作启动U盘。这些工具包括Rufus、UltraISO等,根据自己的习惯选择合适的工具进行操作。
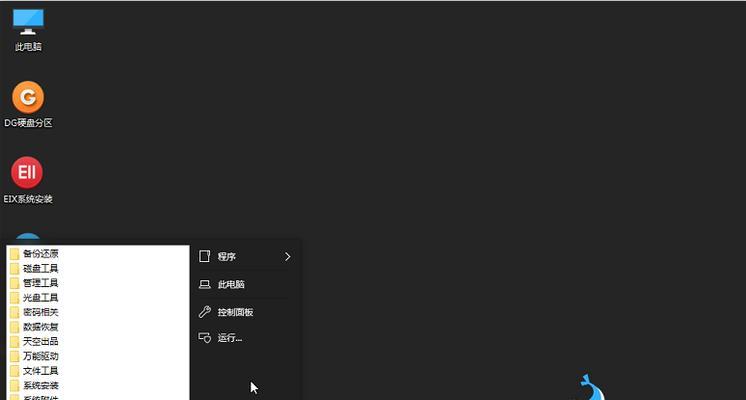
三、设置电脑启动顺序:将U盘设为第一启动项
在安装系统之前,我们需要将U盘设为电脑的第一启动项,以便电脑能够从U盘中启动。进入电脑的BIOS设置界面,找到启动选项,将U盘移动到第一启动项的位置。
四、重启电脑:按照提示重启电脑并进入U盘安装界面
设置完电脑的启动顺序后,我们需要按照提示重启电脑。在重启过程中,根据提示按下特定的按键(通常是F12、F10或者ESC键)进入U盘的安装界面。
五、选择安装语言和时区:根据个人需求选择合适的选项
进入U盘安装界面后,我们需要选择安装语言和时区。根据个人需求选择合适的选项,并点击下一步继续。
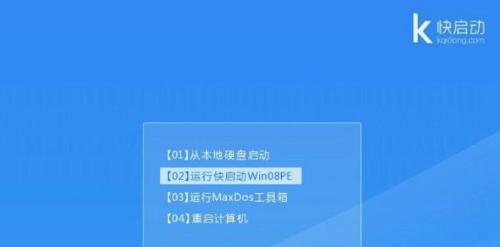
六、接受许可协议:阅读并同意安装程序的许可协议
在继续安装之前,我们需要阅读并同意安装程序的许可协议。仔细阅读协议内容,并勾选“我接受许可协议”选项后,点击下一步。
七、选择安装方式:全新安装或升级安装
根据个人需求选择安装方式,全新安装会清除电脑上的所有数据,而升级安装则会保留部分个人文件和设置。选择好安装方式后,点击下一步。
八、选择安装分区:对硬盘进行分区操作
在进行系统安装之前,我们需要对电脑的硬盘进行分区操作。根据个人需求选择合适的分区方式,并点击下一步进行下一步安装准备。
九、系统安装:等待系统自动安装完成
完成以上准备工作后,我们只需耐心等待系统自动进行安装。这个过程可能需要一些时间,具体时间取决于系统版本和硬件性能。
十、设置个人信息:输入用户名和密码等个人信息
在系统安装完成后,我们需要进行一些基本设置,如输入用户名和密码等个人信息。根据提示输入相应信息后,点击下一步。
十一、配置网络连接:连接网络并进行网络设置
接下来,我们需要连接网络并进行网络设置。根据自己的网络环境进行配置,并点击下一步继续。
十二、安装驱动程序:根据硬件需求安装相应驱动程序
在系统安装完成后,我们还需要根据电脑的硬件需求安装相应的驱动程序。这些驱动程序可以从官方网站下载并安装。
十三、更新系统:下载并安装最新的系统更新补丁
为了保持系统的稳定性和安全性,我们需要下载并安装最新的系统更新补丁。打开系统更新设置,选择自动更新或手动更新方式,并点击确认进行更新。
十四、安装软件:根据个人需求选择并安装常用软件
在系统安装和更新完成后,我们还需要根据个人需求选择并安装常用软件。如办公软件、浏览器、音视频播放器等,可根据自己的喜好进行安装。
十五、使用U盘启动安装系统轻松快捷
通过使用U盘来启动电脑进行系统安装,我们可以轻松应对系统问题,并能够根据个人需求进行系统设置和软件安装。这种方法不仅快捷方便,同时也提供了一种备份和恢复系统的有效途径。希望本文的教程能够帮助读者更好地解决相关问题。