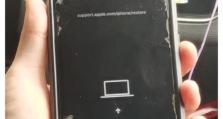手把手教你制作PE中的Windows教程(轻松学习PE制作步骤,打造个性化Windows系统)
在如今的数字时代,Windows操作系统成为人们日常工作和娱乐的必备工具。但随着使用时间的增长,系统可能会出现各种问题,如崩溃、病毒感染等。为了应对这些问题,制作一个PE(PreinstalledEnvironment)中的Windows系统成为一个非常有用的技能。本文将带领读者一步步学习如何制作PE中的Windows系统,以便于在系统故障时进行修复和恢复。
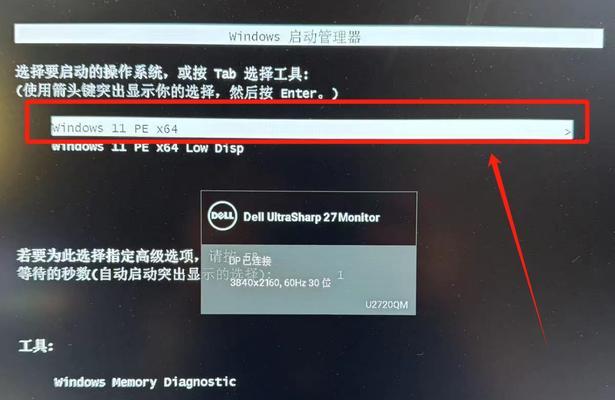
一、准备所需工具和资源
-下载WinPE制作工具包
-下载Windows系统安装镜像
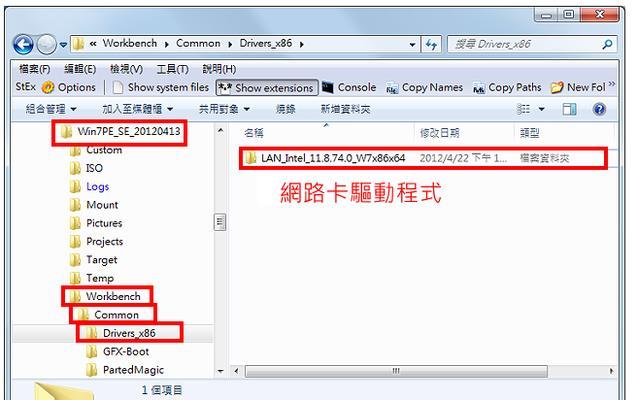
-准备一个U盘或光盘作为启动介质
二、创建WinPE启动盘
-安装WinPE制作工具包并打开
-选择合适的启动盘创建方式(U盘或光盘)
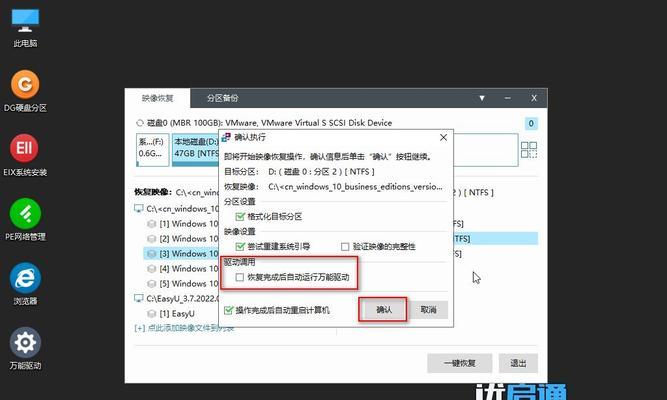
-格式化启动介质并设置分区
三、导入Windows系统安装镜像
-将Windows系统安装镜像解压到合适的位置
-在WinPE制作工具包中选择“导入镜像”选项
-选择解压后的Windows系统安装镜像文件夹
四、设置启动项和界面
-在WinPE制作工具包中选择“设置启动项”选项
-设置启动盘的名称和显示图标
-自定义启动盘的界面和背景
五、添加驱动程序和工具
-在WinPE制作工具包中选择“添加驱动程序”选项
-将所需的驱动程序添加到WinPE启动盘中
-在WinPE制作工具包中选择“添加工具”选项
-将常用的系统维护工具添加到WinPE启动盘中
六、配置网络连接
-在WinPE制作工具包中选择“配置网络连接”选项
-配置网络连接方式(有线或无线)
-设置网络连接参数(IP地址、子网掩码等)
七、自定义系统设置
-在WinPE制作工具包中选择“自定义系统设置”选项
-修改系统语言、时区和键盘布局
-设置默认的用户账户和密码
八、制作WinPE启动盘
-在WinPE制作工具包中选择“制作启动盘”选项
-确认所需的设置和配置信息
-点击“制作”按钮开始制作WinPE启动盘
九、使用WinPE启动盘修复系统问题
-将制作好的WinPE启动盘插入故障的计算机
-重启计算机并选择从启动盘启动
-使用WinPE环境中的工具修复系统问题
十、备份和恢复系统
-在WinPE环境中选择“备份和恢复系统”选项
-使用系统备份工具创建系统镜像
-使用系统恢复工具恢复系统镜像
十一、更新和维护WinPE启动盘
-在WinPE制作工具包中选择“更新和维护”选项
-下载最新的WinPE工具包和驱动程序
-更新和维护WinPE启动盘
十二、定制化WinPE启动盘
-在WinPE制作工具包中选择“定制化WinPE启动盘”选项
-根据个人需求添加和删除功能模块
-设定默认启动项和界面样式
十三、常见问题解答
-如何解决WinPE启动盘无法识别硬盘的问题?
-如何添加自己常用的工具到WinPE启动盘中?
-如何修改WinPE启动盘的界面背景图片?
十四、注意事项和技巧
-注意选择合适的Windows系统安装镜像版本
-确保驱动程序和工具与系统兼容性
-注意保护个人数据,避免误操作导致数据丢失
十五、
通过本文的学习,我们可以轻松掌握制作PE中的Windows系统的方法和步骤。无论是修复系统故障还是备份恢复系统,都可以通过制作好的WinPE启动盘进行操作,为我们的Windows系统带来更多便利和安全。不论你是新手还是经验丰富的计算机爱好者,制作PE中的Windows系统都将成为一项非常有用的技能。赶快动手试试吧!