电脑硬盘PE分区教程(了解PE分区工具,操作电脑硬盘分区变得简单易行)
在日常使用电脑的过程中,我们可能会遇到需要重新分区硬盘的情况。而使用PE分区工具可以帮助我们轻松地完成这一任务。本文将介绍PE分区的基本概念及其在电脑硬盘分区中的应用,并提供详细的步骤和注意事项,帮助读者轻松进行硬盘分区。
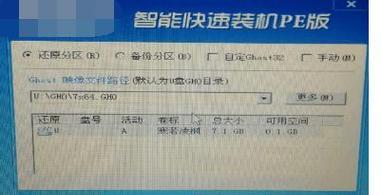
一:什么是PE分区工具及其作用
PE分区工具是一种运行在WindowsPE环境下的软件,它可以帮助我们对电脑硬盘进行分区操作。与其他分区工具相比,PE分区工具具有界面友好、操作简单等优点,使得分区变得轻松易行。
二:选择合适的PE分区工具
选择一个合适的PE分区工具非常重要。我们需要根据自己的需求,选择一个功能全面、稳定可靠的工具。市面上有许多知名的PE分区工具,如DiskGenius、EaseUSPartitionMaster等,读者可以根据自己的喜好进行选择。
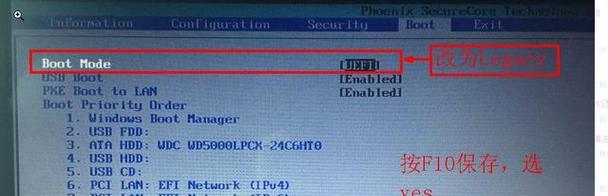
三:备份重要数据
在进行分区之前,务必备份重要的数据。分区过程中可能会发生意外情况,导致数据丢失。通过备份,可以保证数据的安全性,并在需要时进行恢复。
四:创建PE启动盘
在进行PE分区操作之前,我们需要创建一个PE启动盘。通过PE启动盘,我们可以进入WindowsPE环境,然后运行PE分区工具。创建PE启动盘的具体步骤可参考相关教程。
五:进入PE环境并加载分区工具
将PE启动盘插入电脑后,重启电脑并进入BIOS设置,将启动顺序调整为从USB设备启动。之后,我们就可以进入WindowsPE环境,并加载分区工具。
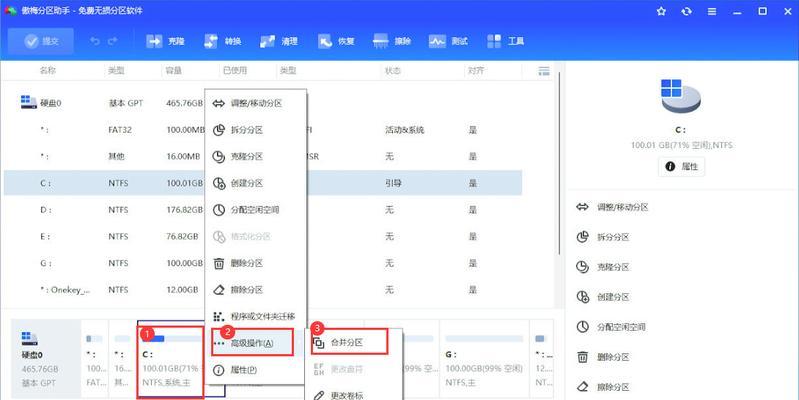
六:查看硬盘分区情况
加载分区工具后,我们可以查看硬盘的分区情况。通过查看分区情况,我们可以了解硬盘的使用状况,并做出相应的分区调整。
七:缩小已有分区
如果硬盘上已经存在多个分区,而我们希望增加一个新的分区,则可以通过缩小已有的分区来释放一部分空间。缩小分区的具体操作可参考分区工具提供的帮助文档。
八:创建新分区
在释放出足够的空间后,我们可以使用分区工具创建一个新的分区。在创建分区时,我们需要指定分区的大小、文件系统类型等相关参数。
九:调整分区大小
有时候,我们可能需要调整已有分区的大小。通过分区工具提供的功能,我们可以轻松地调整已有分区的大小,以满足我们的实际需求。
十:合并分区
如果硬盘上存在多个相邻的分区,而我们希望将它们合并为一个更大的分区,则可以使用分区工具提供的合并功能。合并分区可以释放出更大的连续空间,使得硬盘的使用更加高效。
十一:移动分区位置
有时候,我们可能需要将分区移动到其他位置。通过分区工具提供的移动功能,我们可以轻松地将分区移动到指定位置,以满足我们的需求。
十二:应用分区操作
在完成所有的分区操作后,我们需要点击“应用”按钮来应用这些操作。在应用过程中,分区工具会对硬盘进行相应的调整,并确保数据的完整性。
十三:重启电脑,完成分区操作
应用分区操作后,我们需要重启电脑,使得分区的调整生效。重启后,我们可以进入操作系统,查看分区是否符合我们的预期。
十四:注意事项及常见问题
在进行硬盘分区时,我们需要注意一些常见问题,如备份数据、选择合适的分区工具等。同时,还可能会遇到一些问题,如分区失败、数据丢失等。在遇到这些问题时,我们可以参考相关教程或求助专业人士。
十五:
通过本文的介绍,我们了解了PE分区工具的基本概念和应用方法,并提供了详细的步骤和注意事项。希望读者可以通过这些内容,轻松地进行电脑硬盘分区操作,并达到自己的需求。在分区过程中,记得谨慎操作,确保数据的安全性。













