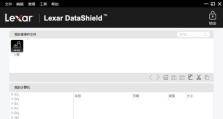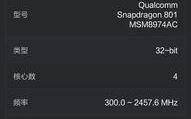手动装系统教程(详细步骤带你轻松装系统,解决电脑故障)
在使用电脑的过程中,我们常常会遇到各种系统问题和故障,而重新安装系统往往是解决问题的有效方法之一。本文将以PE为工具,为大家提供一份详细的手动装系统教程,帮助大家轻松解决电脑故障。
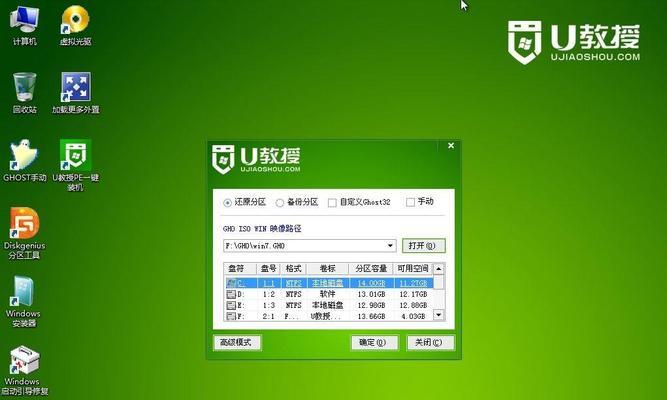
一:了解PE系统
1.什么是PE系统?
PE(PreinstallationEnvironment)是一种独立的操作系统环境,通常用于在计算机启动前进行维护、故障排除和安装系统。

2.PE系统的作用?
PE系统提供了一个纯净的操作环境,可以帮助我们在电脑出现故障时进行诊断、修复和安装系统。
二:准备工作
3.下载合适的PE工具

在互联网上寻找并下载合适的PE工具,如微PE、大白菜PE等。
4.制作PE启动盘
使用制作PE启动盘的工具将下载的PE工具制作成可启动的U盘或光盘。
三:设置BIOS
5.进入BIOS设置
重启电脑,并按照提示进入BIOS设置界面,一般是按下Del或F2键。
6.设置启动顺序
将启动顺序调整为U盘或光盘优先启动。
四:进入PE系统
7.插入PE启动盘
将制作好的PE启动盘插入电脑,并重启电脑。
8.选择启动设备
在启动过程中,按照提示选择从U盘或光盘启动。
五:备份重要数据
9.进入PE桌面
成功进入PE系统后,在桌面上找到文件管理器等工具。
10.备份重要数据
使用文件管理器将重要的个人数据备份到外部存储设备,以免在安装系统过程中丢失。
六:分区与格式化
11.打开磁盘管理工具
在PE桌面上找到磁盘管理工具,打开后可以看到硬盘的分区情况。
12.分区和格式化
根据需要,对硬盘进行分区和格式化操作,以准备好安装系统所需的磁盘空间。
七:安装系统文件
13.打开系统安装工具
在PE桌面上找到系统安装工具,运行后会进入安装界面。
14.选择安装方式
根据需要,选择全新安装或覆盖安装等方式进行系统安装。
15.安装系统文件
按照安装工具的指引,选择安装路径并开始安装系统文件。
通过本文的手动装系统教程,我们可以学会使用PE工具来解决电脑故障并重新安装系统。在操作过程中,请确保备份重要数据,避免数据丢失。祝大家能够成功修复电脑问题,享受流畅的系统使用体验!