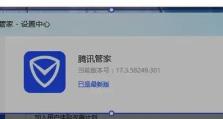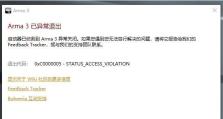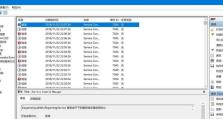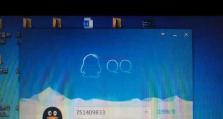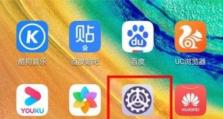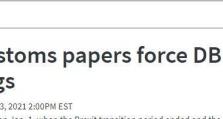Win10重装系统教程(一步步教你如何使用U盘重装Win10系统,轻松恢复电脑正常运行)
随着时间的推移,Windows10系统可能会出现各种问题,例如运行缓慢、崩溃频繁等。在这种情况下,重装系统是一个常见而有效的解决方案。本文将为你介绍如何使用U盘重装Win10系统,为你的电脑带来崭新的体验。
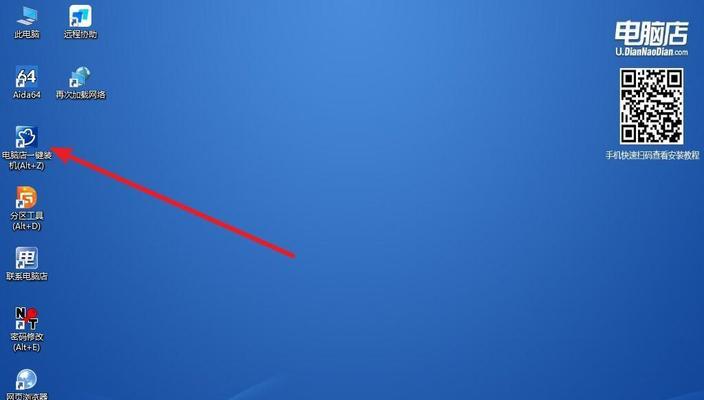
一:选择合适的U盘
你需要选择一款合适的U盘作为安装介质。建议选择容量大于8GB的U盘,并确保其没有重要数据,因为整个U盘将被格式化。
二:下载Win10系统镜像文件
接下来,你需要从官方网站下载Win10系统镜像文件。访问Microsoft官方网站,找到Win10系统下载页面,并选择与你当前使用的系统版本和位数相匹配的镜像文件进行下载。
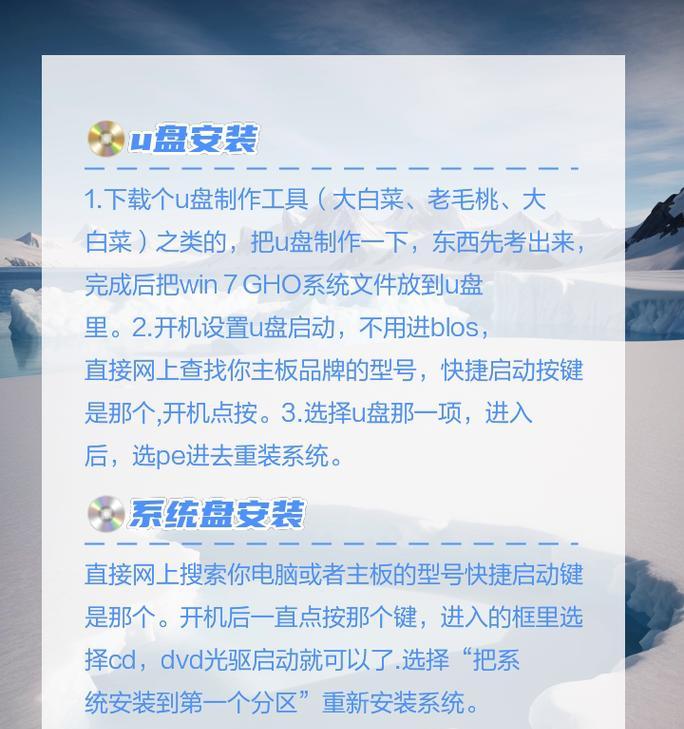
三:制作启动U盘
一旦你已经下载好了Win10系统镜像文件,接下来你需要使用一个专门的工具来制作启动U盘。推荐使用Rufus这样的第三方软件,它可以帮助你轻松地将镜像文件写入U盘。
四:设置BIOS启动顺序
在重装系统之前,你需要确保计算机将U盘作为首选的启动设备。进入计算机的BIOS设置界面,找到启动选项,并将U盘置于硬盘之前。
五:重启计算机并进入安装界面
重启计算机后,你会看到U盘开始启动,并进入Win10系统的安装界面。在这个界面上,你可以选择语言、时区和键盘布局等参数。
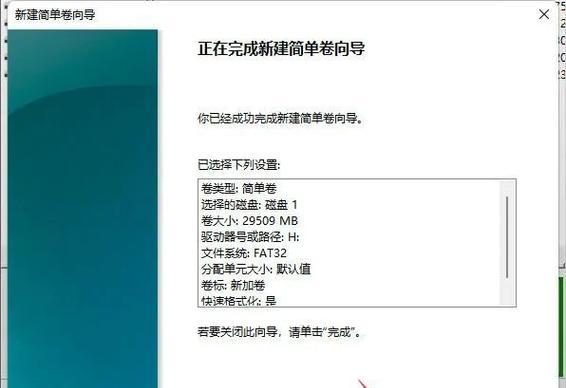
六:选择“自定义安装”
接下来,你需要选择“自定义安装”选项,以便能够格式化硬盘并重新安装系统。请注意,这将导致硬盘上所有的数据被删除,请确保已经备份重要文件。
七:选择要安装的硬盘
在硬盘选择界面上,你会看到计算机上所有的硬盘列表。选择需要安装系统的硬盘,并点击“下一步”继续。
八:等待系统安装完成
现在,系统开始进行安装,这个过程可能需要一些时间,请耐心等待直到安装完成。在这个过程中,计算机将会多次重启。
九:设置用户名和密码
当系统安装完成后,你需要设置一个用户名和密码,以便登录到系统。请确保密码的复杂性和安全性。
十:安装驱动程序
一旦你登录到系统,你需要安装计算机所需的驱动程序。大多数情况下,Windows10会自动安装一些基本的驱动程序,但你仍然需要检查并更新其他设备的驱动程序。
十一:安装常用软件
除了驱动程序,你还需要安装一些常用的软件,例如浏览器、办公套件、杀毒软件等。这些软件可以提高你的工作效率并保护计算机的安全。
十二:激活Windows系统
为了享受Windows10的全部功能,你需要激活系统。进入系统设置界面,找到“更新和安全”选项,并点击“激活”进行系统激活。
十三:恢复个人文件和设置
如果你在重装系统之前备份了个人文件和设置,现在可以将它们恢复到新的系统中。使用备份工具或手动复制文件,将你的个人数据从外部存储设备导入到计算机中。
十四:优化系统性能
你可以进行一些优化操作来提升系统的性能。例如,清理临时文件、禁用不必要的启动项、定期更新系统等。
十五:
通过使用U盘重装Win10系统,你可以轻松地解决电脑出现的各种问题,并恢复其正常运行。确保按照本文所述的步骤操作,以确保安装过程的顺利进行。祝你成功!