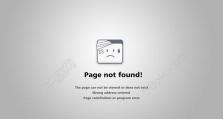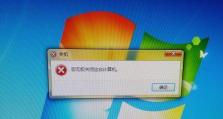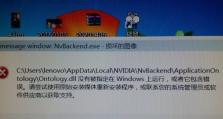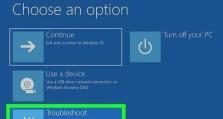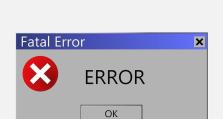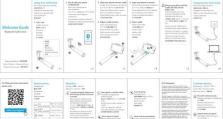diskgenius固态硬盘分区教程(使用diskgenius软件,简单分区固态硬盘,提升硬盘性能)
随着固态硬盘的普及,越来越多的用户开始选择固态硬盘作为他们的存储设备。然而,对于一些新手用户来说,固态硬盘的分区操作可能会有些棘手。本文将介绍如何使用diskgenius软件进行固态硬盘分区,帮助用户轻松掌握固态硬盘分区技巧,提升硬盘性能。

1.了解diskgenius软件:一款功能强大的分区工具
diskgenius是一款专业的磁盘管理和数据恢复软件,它提供了强大的分区功能,可以帮助用户对固态硬盘进行分区操作。

2.确定分区方案:根据需求规划固态硬盘分区
在进行固态硬盘分区之前,首先需要确定分区方案。用户可以根据自己的需求规划出合适的分区方案,例如将操作系统安装在一个分区中,将常用程序和数据存储在另一个分区中。
3.准备工作:备份重要数据

在进行任何硬盘操作之前,都应该首先备份重要数据。虽然diskgenius软件可以帮助用户安全地进行分区操作,但万一出现意外情况,备份数据可以避免数据丢失的风险。
4.打开diskgenius软件:进入分区界面
打开diskgenius软件后,用户会进入其主界面。点击左上角的“磁盘”选项卡,然后选择固态硬盘,即可进入分区界面。
5.创建新分区:为固态硬盘分配空间
在diskgenius的分区界面中,用户可以看到固态硬盘的详细信息。选择固态硬盘中的未分配空间,点击右键,在弹出菜单中选择“新建分区”,即可为其分配空间。
6.设置分区参数:选择合适的文件系统和分区类型
在创建新分区时,用户需要设置分区参数。根据自己的需求选择合适的文件系统和分区类型。一般来说,NTFS文件系统和主分区类型适用于大多数用户。
7.调整分区大小:根据需求灵活调整分区大小
如果在创建新分区后需要调整分区大小,用户可以在diskgenius的分区界面中选择相应的分区,然后点击右键,在弹出菜单中选择“调整分区大小”,根据需要灵活调整分区大小。
8.格式化分区:为分区添加文件系统
创建分区后,用户还需要为其添加文件系统。在diskgenius的分区界面中,选择相应的分区,点击右键,在弹出菜单中选择“格式化”,然后按照提示进行格式化操作。
9.设定活动分区:指定启动分区
如果用户需要在固态硬盘上安装操作系统,那么需要将其中一个分区设定为活动分区。在diskgenius的分区界面中,选择相应的分区,点击右键,在弹出菜单中选择“设为活动分区”,即可完成设置。
10.隐藏或删除分区:管理固态硬盘上的分区
在diskgenius的分区界面中,用户可以方便地隐藏或删除不需要的分区。选择相应的分区,点击右键,在弹出菜单中选择“隐藏分区”或“删除分区”,即可完成相应操作。
11.保存分区方案:备份和恢复固态硬盘的分区信息
diskgenius还提供了保存和恢复分区方案的功能,可以帮助用户备份和恢复固态硬盘的分区信息。在diskgenius的分区界面中,点击菜单栏的“工具”选项,选择“备份分区方案”或“恢复分区方案”,即可进行相应操作。
12.应用分区操作:生效并重新启动电脑
在完成所有的分区操作后,用户需要点击菜单栏的“应用”按钮,使分区操作生效。然后重新启动电脑,即可看到固态硬盘的新分区。
13.分区完成后的注意事项:及时备份和监控硬盘状态
一旦固态硬盘分区完成,用户应该及时备份重要数据,并定期监控硬盘的健康状态。diskgenius软件也提供了硬盘检测和修复功能,可以帮助用户及时发现和解决硬盘问题。
14.diskgenius软件的其他功能:更多强大的磁盘管理工具
除了固态硬盘分区功能,diskgenius软件还提供了更多强大的磁盘管理工具,例如数据恢复、磁盘克隆、分区调整等功能,满足用户不同的需求。
15.使用diskgenius轻松掌握固态硬盘分区技巧
通过本文介绍的diskgenius固态硬盘分区教程,用户可以轻松掌握固态硬盘分区技巧,并且在使用diskgenius软件时能够更加熟练地进行固态硬盘的分区操作。通过合理的分区方案和灵活的分区调整,用户可以提升固态硬盘的性能和使用体验。