安卓如何修改DNS?(简单教程帮你轻松修改安卓设备的DNS设置)
在使用安卓设备上网时,我们经常会遇到访问速度慢、无法访问特定网站等问题。而这些问题很可能是由于DNS(DomainNameSystem,域名系统)解析出现了故障或者网络运营商的DNS服务器不稳定所致。为了解决这些问题,我们可以尝试修改安卓设备的DNS设置,以获取更快速的解析服务。本文将为你详细介绍如何在安卓设备上修改DNS。
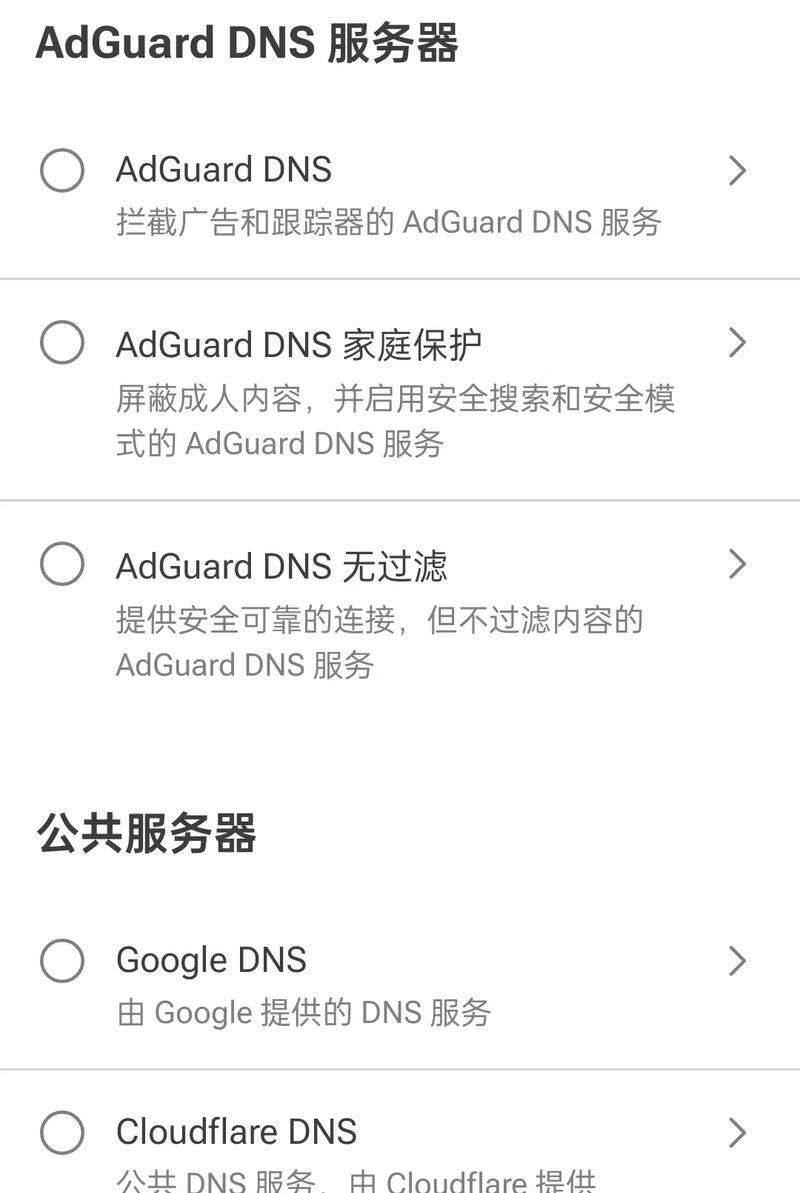
检查网络连接状态
进入安卓设备的网络设置
选择Wi-Fi网络并长按连接
选择“修改网络”
切换到高级选项
选择“静态”IP地址设置
输入路由器IP地址和网关
输入首选DNS地址
输入备用DNS地址
保存设置并重新连接网络
测试新的DNS设置是否生效
解决DNS缓存问题
尝试其他公共DNS服务器
恢复默认DNS设置
检查网络连接状态:
在开始修改DNS设置之前,首先确保你的安卓设备已连接到一个可用的网络。可以尝试访问几个网站来确认网络连接状态正常。
进入安卓设备的网络设置:
打开设备的“设置”应用,在“网络和互联网”或类似的选项中找到“Wi-Fi”设置。
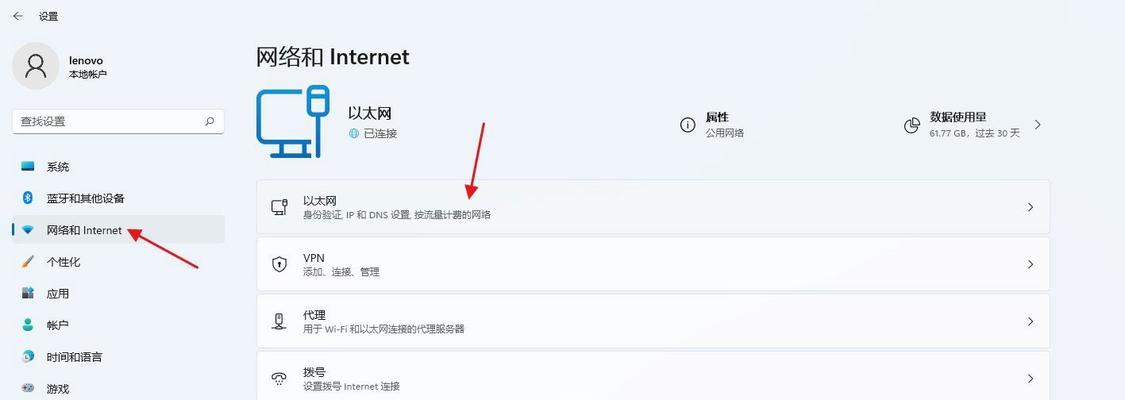
选择Wi-Fi网络并长按连接:
在Wi-Fi设置中,找到已连接的网络,并长按该网络的名称,直到弹出一个菜单。
选择“修改网络”:
在弹出菜单中,选择“修改网络”选项来进行详细设置。
切换到高级选项:
在修改网络设置的页面上,向下滑动并点击“高级选项”。
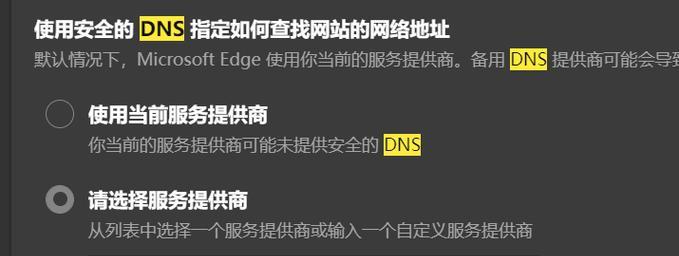
选择“静态”IP地址设置:
在高级选项中,找到“IP设置”并选择“静态”选项。这将允许你手动设置IP地址、网关和DNS服务器。
输入路由器IP地址和网关:
根据你的路由器设置,输入正确的IP地址和网关。通常情况下,这些信息可以在路由器的设置界面或者用户手册中找到。
输入首选DNS地址:
在DNS设置中,输入你想要使用的首选DNS服务器地址。你可以选择使用一些公共DNS服务器,如谷歌的8.8.8.8或Cloudflare的1.1.1.1。
输入备用DNS地址:
如果你想要使用备用的DNS服务器,可以在相应的设置中输入备用DNS地址。
保存设置并重新连接网络:
完成DNS设置后,点击“保存”按钮,并重新连接到Wi-Fi网络,以使设置生效。
测试新的DNS设置是否生效:
重新连接网络后,尝试访问几个网站来测试新的DNS设置是否生效。如果访问速度明显提升或者无法访问的网站可以正常打开,说明DNS修改成功。
解决DNS缓存问题:
如果修改了DNS设置后仍然遇到访问问题,你可以尝试清除设备的DNS缓存。在安卓设备上,你可以通过关闭并重新打开Wi-Fi或使用特定的应用程序来清除DNS缓存。
尝试其他公共DNS服务器:
如果你对当前使用的DNS服务器不满意,你可以尝试一些其他的公共DNS服务器,以获得更好的解析服务和更快的访问速度。除了谷歌和Cloudflare之外,还有许多可选的公共DNS服务器可供选择。
恢复默认DNS设置:
如果修改DNS设置后出现了其他问题或者你想恢复默认的DNS设置,可以返回到网络设置页面,并选择“动态”IP地址设置。这将使设备使用由你的网络运营商提供的默认DNS服务器。
通过修改安卓设备的DNS设置,我们可以更好地解决访问速度慢、无法访问特定网站等问题。在修改DNS设置时,确保输入正确的IP地址和DNS服务器地址,并且选择稳定可靠的公共DNS服务器。如果遇到任何问题,可以随时恢复默认DNS设置或尝试其他解决方案。













