微星主板刷新BIOS教程(详解微星主板刷新BIOS步骤,助你轻松升级)
微星主板作为一款性能强大、稳定可靠的硬件设备,在市场上享有很高的声誉。然而,随着技术的不断发展和操作系统的更新换代,有时候我们需要刷新主板的BIOS来提升系统性能或解决兼容性问题。本文将详细介绍如何使用微星主板刷新BIOS,并提供一步步的教程,让你轻松完成升级过程。
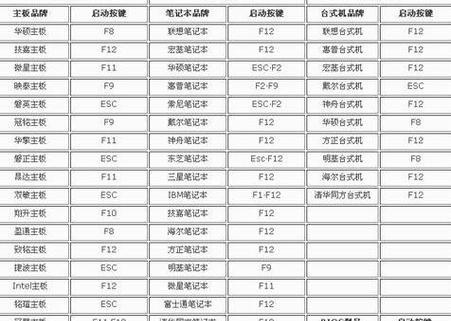
1.确认BIOS版本:查看当前主板的BIOS版本
要完成刷新BIOS的工作,首先需要确认当前主板所使用的BIOS版本,可以通过进入BIOS设置页面或者使用特定软件来获取。这一步的目的是确保下载适用于你主板型号的最新BIOS。
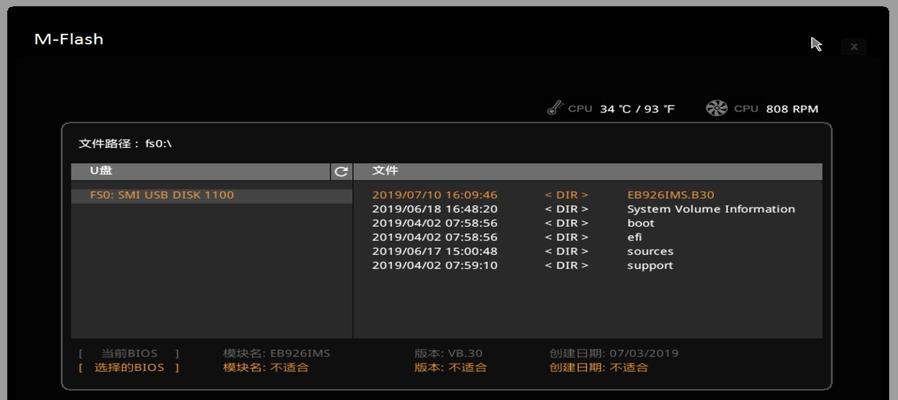
2.下载最新BIOS版本:从官方网站下载最新的BIOS文件
微星官方网站提供了最新版本的BIOS供用户下载。在下载之前,确保你已经找到了与你主板型号完全匹配的最新BIOS版本。
3.制作BIOS刷新盘:将最新BIOS文件写入U盘或刻录到光盘
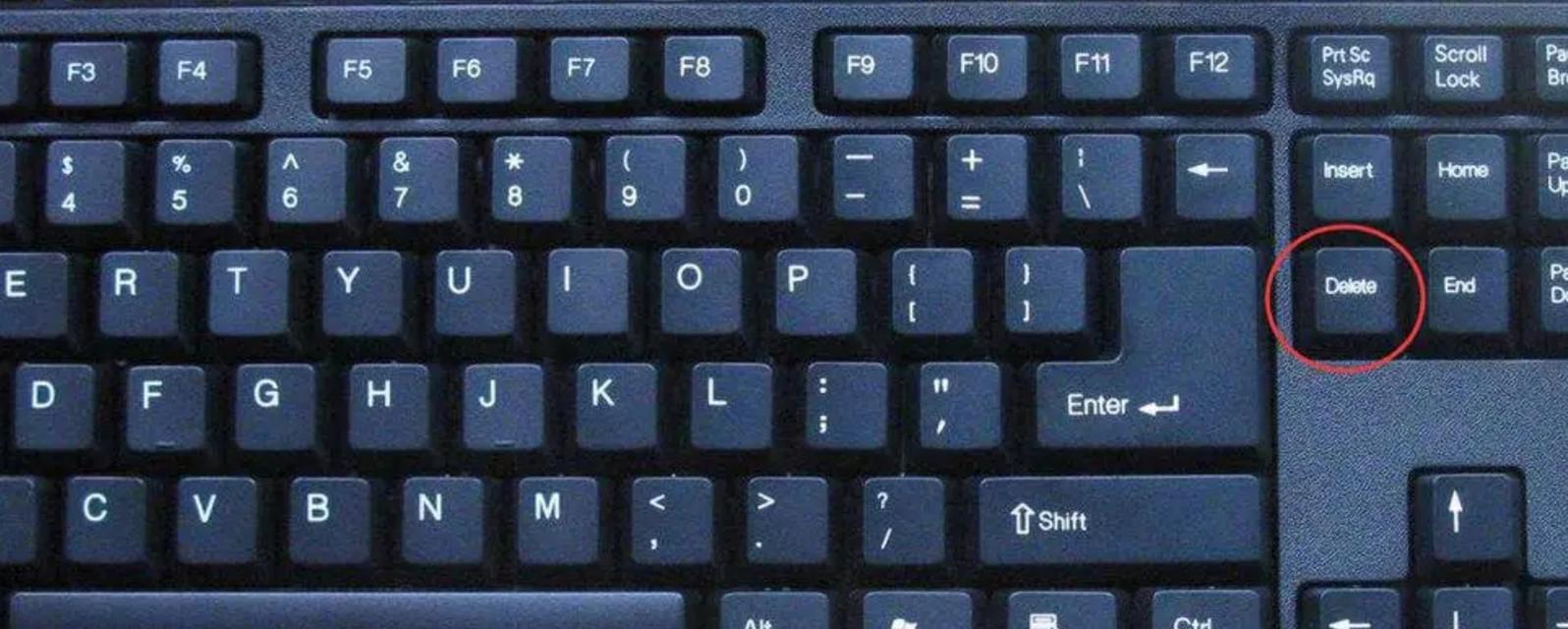
下载完最新的BIOS文件后,需要将其写入可启动的U盘或者刻录到光盘上。确保U盘或光盘的格式为FAT32,然后按照BIOS更新说明书中的步骤来制作BIOS刷新盘。
4.进入BIOS设置:重启电脑并进入BIOS界面
将制作好的BIOS刷新盘插入电脑后,重启计算机并按下指定按键(通常是Delete键或F2键)来进入BIOS设置界面。
5.进入BIOSFlash工具:找到刷新BIOS的选项
在BIOS设置界面中,找到刷新或更新BIOS的选项,并点击进入相关的BIOSFlash工具。不同型号的微星主板可能在BIOS设置界面上有所不同,但一般都能找到相应的选项。
6.选择BIOS文件:浏览并选择下载的最新BIOS文件
在BIOSFlash工具中,浏览你制作好的BIOS刷新盘,选择其中的最新BIOS文件。一般情况下,该文件会以.ROM或.BIN为后缀名。
7.确认刷新选项:选择适合你的刷新选项
在BIOSFlash工具中,会出现一些选项供你选择刷新方式。常见的选项包括"刷新主BIOS"、"备份并刷新主BIOS"等。根据自己的需求,选择适合自己的刷新选项。
8.开始刷新:确认刷新选项后开始刷新BIOS
在确认好刷新选项后,点击相应的按钮开始刷新BIOS。这个过程可能会需要一些时间,请耐心等待。
9.刷新完成:等待刷新完成并重启电脑
刷新过程中,你的计算机会自动完成BIOS的刷新工作。在这个过程中,不要关闭电脑或者进行其他操作。待刷新完成后,计算机会自动重启。
10.恢复默认设置:进入BIOS设置恢复默认配置
在电脑重启后,进入BIOS设置界面,并使用相应的按键(通常是F9键)来恢复默认配置。这一步确保了刷新BIOS后系统的正常运行。
11.检查BIOS版本:确认BIOS已成功更新
再次进入BIOS设置界面,查看当前的BIOS版本是否与你下载的最新版本一致。如果一致,则说明刷新BIOS已成功完成。
12.测试系统稳定性:检查系统运行是否正常
刷新BIOS后,进行一系列的测试以确保系统运行稳定。可以运行一些CPU和内存的压力测试软件,检查系统是否正常工作。
13.解决兼容性问题:刷新BIOS能解决一些硬件兼容性问题
刷新BIOS不仅可以提升系统性能,还可以解决一些硬件兼容性问题。如果你在使用某些设备或软件时出现兼容性问题,尝试刷新BIOS可能会有所帮助。
14.注意事项:刷新BIOS时需要注意的几个细节
刷新BIOS是一项较为复杂的操作,需要注意以下几个细节:备份重要数据、确保电脑充电充足、遵循BIOS更新说明书中的步骤、不要中断刷新过程等。
15.定期更新BIOS:保持系统性能和稳定性
定期更新BIOS可以帮助你保持系统的性能和稳定性。微星官方网站会定期发布最新的BIOS版本,建议你在使用稳定的网络环境下定期下载并刷新最新BIOS。
通过本文的介绍,相信大家已经了解了如何使用微星主板刷新BIOS来提升系统性能和解决兼容性问题。刷新BIOS虽然涉及到一些复杂的操作步骤,但只要按照教程一步步来进行,就能轻松完成。记得要备份重要数据,并确保在刷新过程中电脑充电充足,这样才能保证刷新BIOS的顺利进行。定期更新最新的BIOS版本也是保持系统稳定性的重要措施。













