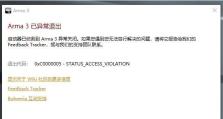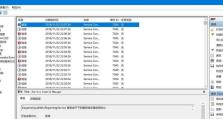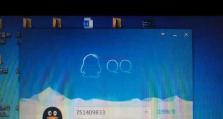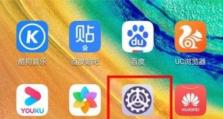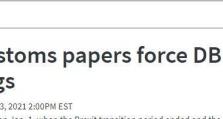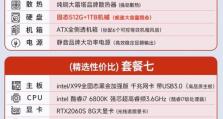U盘启动制作教程(详细步骤让你轻松制作U盘启动盘,实现系统安装的便捷方式)
随着计算机的普及,系统安装成为不可避免的问题。为了方便用户进行系统安装,U盘启动制作成为了一种常见的方式。本文将详细介绍U盘启动制作的步骤,让您可以快速轻松搞定系统安装。
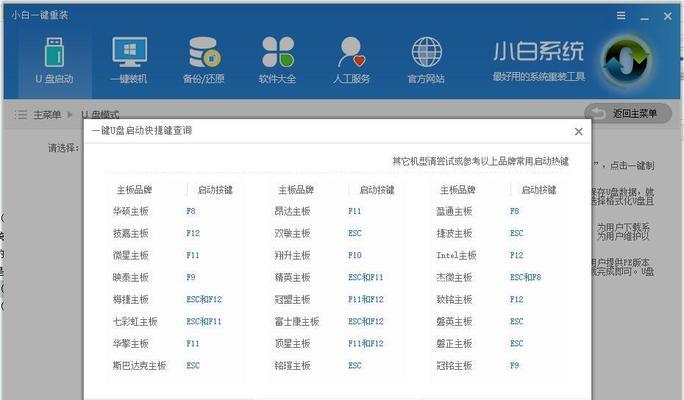
1.准备工作:选择合适的U盘作为启动盘
在制作U盘启动盘之前,首先需要选择一款合适的U盘。推荐使用容量大于8GB的U盘,并确保其可靠性和稳定性。
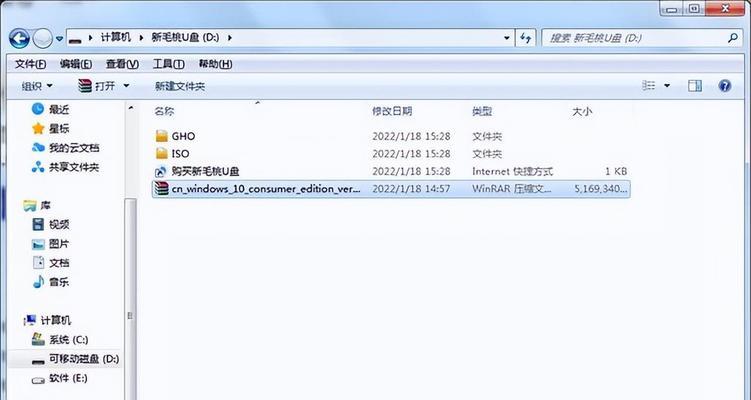
2.下载启动工具:选择合适的U盘启动制作工具
为了制作U盘启动盘,我们需要下载一个合适的启动工具。常用的工具有UniversalUSBInstaller、Rufus等。根据自己的系统需求选择合适的工具。
3.安装启动工具:将启动工具安装到电脑中
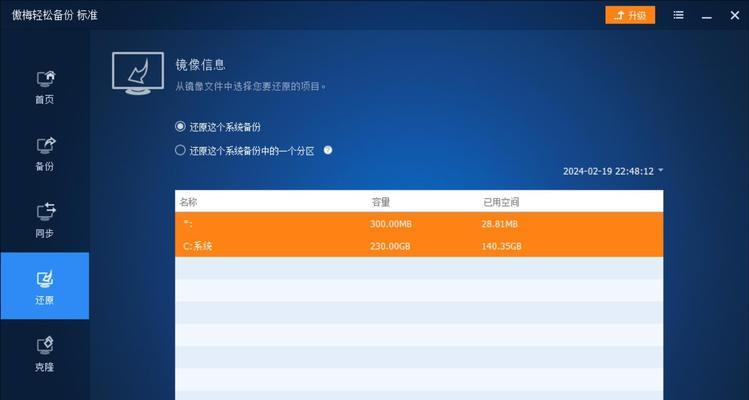
下载好启动工具后,将其安装到电脑中。按照提示步骤完成安装过程,确保启动工具能够正常运行。
4.准备系统镜像:下载合适的操作系统镜像文件
在制作U盘启动盘之前,我们需要准备一个合适的操作系统镜像文件。可以从官方网站下载最新的操作系统镜像,确保安装系统的完整性。
5.启动工具设置:选择U盘和系统镜像文件
打开已安装的启动工具,选择正确的U盘和所需的系统镜像文件。确保设置正确,以免出现制作失败的情况。
6.格式化U盘:清空U盘中的数据
在制作U盘启动盘之前,需要将U盘中的数据进行备份,并进行格式化操作。这样可以确保启动盘的干净度和可用性。
7.启动盘制作:开始制作U盘启动盘
一切准备就绪后,点击启动工具中的制作按钮,开始制作U盘启动盘。这个过程可能需要一定时间,请耐心等待。
8.制作完成:验证启动盘的正确性
制作完成后,我们需要进行验证,确保U盘启动盘的正确性。可以通过重启电脑并选择U盘作为启动项来进行验证。
9.BIOS设置:将U盘设置为启动项
如果验证成功,需要将U盘设置为启动项。进入计算机的BIOS设置界面,将U盘设为首选启动设备。
10.系统安装:开始安装操作系统
重启电脑后,系统会自动从U盘启动,并开始进行操作系统的安装。按照提示步骤完成安装过程即可。
11.安装完成:检查系统是否正常运行
安装完成后,重启电脑并检查系统是否正常运行。确保所有驱动程序安装完毕,并对系统进行必要的更新。
12.保存启动盘:备份U盘启动盘
完成系统安装后,我们可以选择将U盘启动盘进行备份。这样在需要重新安装系统时,可以直接使用备份的启动盘。
13.问题排查:常见问题及解决方法
在制作U盘启动盘的过程中,可能会遇到一些问题。本节将介绍常见问题及相应的解决方法,帮助读者顺利完成制作过程。
14.其他应用:U盘启动盘的更多用途
除了系统安装,U盘启动盘还有很多其他的应用场景。本节将介绍一些常见的应用,让读者了解U盘启动盘的更多用途。
15.U盘启动制作,简单又实用
通过本文的教程,相信读者已经掌握了制作U盘启动盘的方法。无论是系统安装还是其他应用,U盘启动盘都是一个简单又实用的工具,能够大大提升用户的操作便利性和效率。
制作U盘启动盘并不难,只需要按照本文所述的步骤进行操作即可。通过U盘启动盘,用户可以轻松快捷地进行系统安装,同时还能发挥出更多的应用价值。希望读者能够通过本文的指导,更好地利用U盘启动盘为自己的计算机带来更多便利。