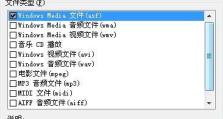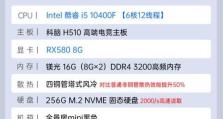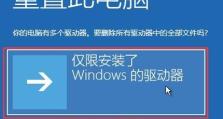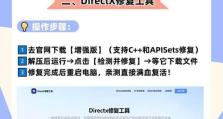使用U盘大师重装Win7系统教程(快速安装Win7系统,让电脑焕然一新)
在使用电脑的过程中,我们可能会遇到系统崩溃、病毒感染等问题,这时候重新安装操作系统就成为了必要的选择。本文将介绍如何使用U盘大师这一工具来快速重装Win7系统,让您的电脑焕然一新。
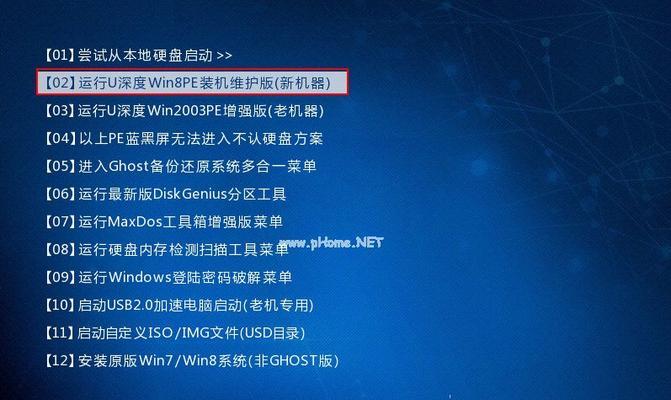
一、准备工作:下载并安装U盘大师
在开始重装Win7系统之前,首先需要下载并安装一个名为U盘大师的软件。打开浏览器,搜索并下载最新版本的U盘大师软件安装包,然后按照提示完成软件的安装。
二、制作Win7系统安装盘:选择正确的版本
打开已经安装好的U盘大师软件,点击“制作启动盘”,然后在弹出的窗口中选择Win7系统的版本。根据您的电脑硬件配置和个人需求,选择合适的Win7版本,并确保您有相应的授权码或激活方式。
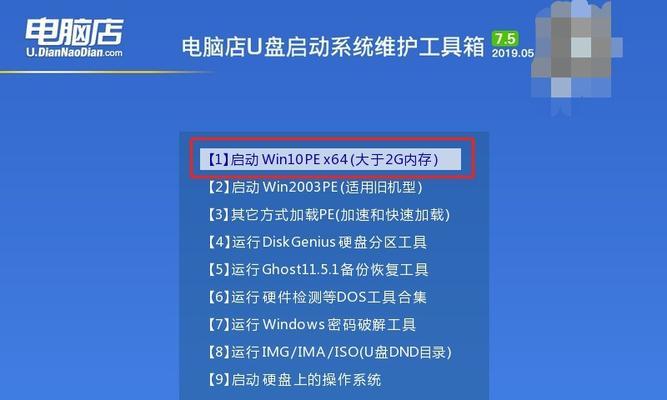
三、选择U盘制作启动盘:备份重要数据
在制作Win7系统安装盘之前,需要将U盘插入电脑,并确保其中没有重要的数据。因为制作启动盘的过程会格式化U盘,导致其中的数据丢失。如果您的U盘中有重要数据,请提前备份到其他存储介质中。
四、开始制作启动盘:选择正确的U盘和文件路径
在U盘大师软件中选择制作启动盘功能后,系统会自动检测并显示可用的U盘列表。请仔细选择其中一个空白的U盘,并确保其容量足够存放Win7系统文件。然后在文件路径中选择一个临时文件夹来存放制作启动盘所需的临时文件。
五、制作启动盘:等待过程完成
点击开始制作启动盘按钮后,系统会开始将Win7系统安装文件写入U盘,并进行相关的格式化和分区操作。这个过程可能会花费一些时间,具体时间取决于您的电脑性能和U盘容量。
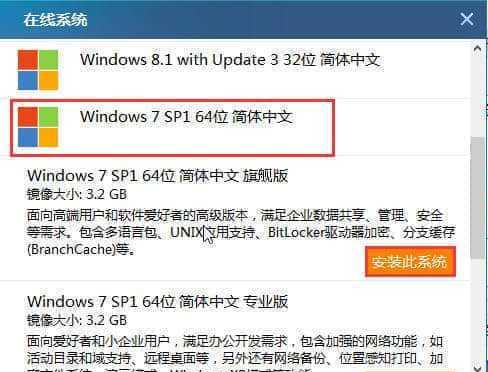
六、设置BIOS:将U盘设为启动项
在重装Win7系统之前,需要将电脑的BIOS设置中将U盘设为第一启动项。重启电脑,在开机界面出现时按下相应的按键(一般是Del或F2)进入BIOS设置界面,然后找到启动项设置,将U盘设为第一启动项,保存设置并退出。
七、重启电脑:进入系统安装界面
重启电脑后,系统将自动从U盘启动,进入Win7系统的安装界面。在这个界面中,您可以选择安装语言、时间和货币格式等设置。
八、选择安装方式:全新安装或升级安装
在进入安装界面后,系统会提示您选择安装方式。如果您要完全清除原有的系统和数据,选择全新安装;如果您希望保留原有的文件和程序,选择升级安装。根据个人需求进行选择后,点击下一步。
九、选择安装分区:格式化硬盘或选择现有分区
在安装界面的下一步中,系统会显示当前硬盘的分区情况。如果您选择了全新安装,可以选择将硬盘格式化为一个新的分区;如果您选择了升级安装,可以选择现有分区进行覆盖安装。根据个人需求进行选择后,点击下一步。
十、开始安装Win7系统:等待过程完成
点击下一步后,系统会开始将Win7系统文件写入硬盘,并进行相应的安装操作。这个过程可能会花费一些时间,具体时间取决于您的电脑性能和硬盘容量。
十一、系统设置:输入用户名和计算机名称
在Win7系统安装过程的某个阶段,系统会要求您设置一个用户名和计算机名称。输入您希望使用的用户名和计算机名称后,点击下一步。
十二、选择网络设置:有线或无线连接
在设置用户名和计算机名称后,系统会提示您选择网络连接方式。如果您使用有线网络,请选择有线连接;如果您使用无线网络,请选择无线连接。根据个人需求进行选择后,点击下一步。
十三、系统激活:输入授权码或选择跳过
在安装完成后,系统会要求您激活Windows。如果您有相应的授权码,请输入授权码;如果您暂时没有授权码或选择以后再激活,可以选择跳过此步骤。
十四、驱动安装:更新或手动安装
安装完成后,系统会自动检测并安装大部分硬件驱动程序。如果某些硬件没有自动安装驱动,您可以选择手动安装或通过Windows更新来获取最新的驱动程序。
十五、恢复个人文件和程序:从备份中恢复
最后一步是从之前的备份中恢复个人文件和程序。如果您之前备份了重要的个人文件和程序,可以通过相应的工具将它们恢复到新安装的Win7系统中。
使用U盘大师重装Win7系统可以快速、方便地将电脑恢复到原始状态,让电脑焕然一新。通过准备工作、制作启动盘、设置BIOS、选择安装方式、进行系统设置等一系列步骤,您可以成功地完成Win7系统的重装。记得在整个过程中备份重要的数据,并确保您有合法的Win7授权码。祝您重装Win7系统顺利!