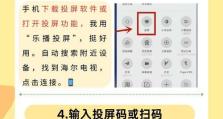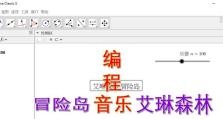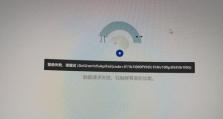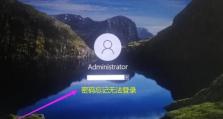使用U盘恢复Win10系统教程(通过U盘轻松恢复Win10系统,救援你的电脑)
在使用Windows10操作系统的过程中,可能会遇到系统崩溃、蓝屏等各种问题,导致电脑无法正常启动。此时,使用U盘来恢复Win10系统将是一个便捷而有效的方法。本文将详细介绍如何使用U盘进行Win10系统恢复,帮助用户解决系统故障。

一:准备工作
在进行系统恢复之前,我们需要准备一个U盘,容量不小于8GB,并确保U盘内没有重要数据,因为恢复操作会格式化U盘。
二:下载Win10系统镜像
在恢复之前,需要下载合适的Windows10系统镜像文件,并确保其版本与你的电脑操作系统版本相匹配。

三:创建可启动U盘
通过使用Windows10官方提供的“媒体创建工具”,将之前下载的系统镜像文件写入U盘,生成一个可启动的U盘。
四:修改电脑启动设置
在进行系统恢复之前,我们需要修改电脑的启动设置,将U盘设置为首选启动设备。这样,在下次启动时,电脑将自动从U盘启动。
五:进入Win10系统恢复环境
重启电脑后,按照屏幕提示,进入Win10系统恢复环境。在这个环境中,我们可以进行系统修复、重置、还原等操作。

六:选择系统恢复选项
在Win10系统恢复环境中,根据自己的需求选择合适的系统恢复选项,比如自动修复、系统还原、系统映像恢复等。
七:自动修复系统错误
如果你的电脑遇到了一些常见的错误,比如引导错误、启动故障等,选择自动修复系统错误选项能够自动检测并修复这些问题。
八:系统还原
如果你之前设置了系统还原点,选择系统还原选项能够将系统恢复到先前的状态,解决一些软件问题或配置错误。
九:系统映像恢复
如果你事先创建了系统映像备份,选择系统映像恢复选项能够将系统还原到备份时的状态,包括操作系统和用户文件。
十:重新安装Win10系统
如果无法修复系统错误,或者你希望重新安装Windows10系统,选择重新安装选项能够清除所有数据并重新安装操作系统。
十一:等待恢复过程完成
在进行系统恢复时,需要耐心等待恢复过程完成。时间长度取决于系统文件的大小和电脑配置。
十二:重新启动电脑
当系统恢复完成后,重新启动电脑,并确保将U盘从电脑中取出。此时,你的电脑将重新运行已恢复的Windows10系统。
十三:重新配置系统设置
在重新启动后,你可能需要重新配置一些系统设置,例如网络连接、用户账户等,以确保系统正常运行。
十四:备份重要数据
恢复Win10系统之后,我们建议及时备份重要数据,以防止以后再次遇到系统故障时数据的丢失。
十五:维护系统健康
定期维护系统的健康状况,包括安装更新、杀毒软件、清理垃圾文件等操作,能够减少系统故障的概率,并提升电脑的稳定性和性能。
通过U盘恢复Win10系统是一种简单且高效的方法,可以帮助我们解决电脑系统故障。在使用过程中,确保操作正确并备份重要数据是非常重要的。希望本文提供的教程能够帮助读者顺利恢复Win10系统,并保持电脑的稳定运行。