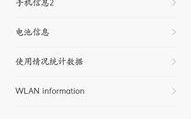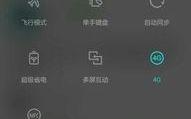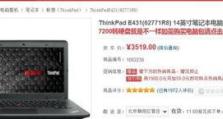详解电脑重装win7的步骤及注意事项(全面教程带您一步步完成电脑重装win7,助您恢复电脑最佳性能)
在使用电脑的过程中,难免会遇到一些问题,例如系统崩溃、运行缓慢等。此时,重装操作系统通常是解决这些问题的有效方法之一。本文将为您详细介绍如何重装win7操作系统,帮助您重新恢复电脑的最佳性能。
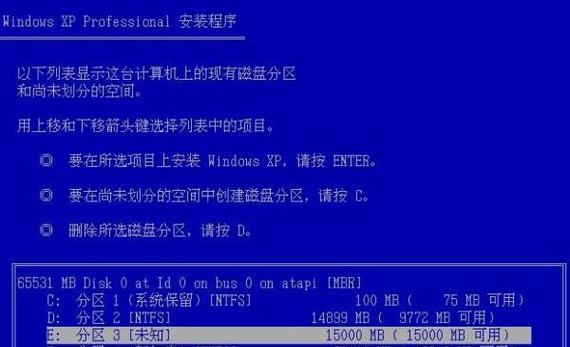
备份重要文件和数据
在重装操作系统之前,首先需要备份电脑中的重要文件和数据。这些文件可能包括个人文档、图片、音乐以及其他重要数据。可以将它们保存在外部硬盘、U盘或云存储中,确保数据的安全。
准备操作系统安装盘或启动U盘
要重装win7系统,您需要准备一个操作系统安装盘或启动U盘。如果您没有操作系统安装盘或启动U盘,可以在官方网站下载并创建一个。
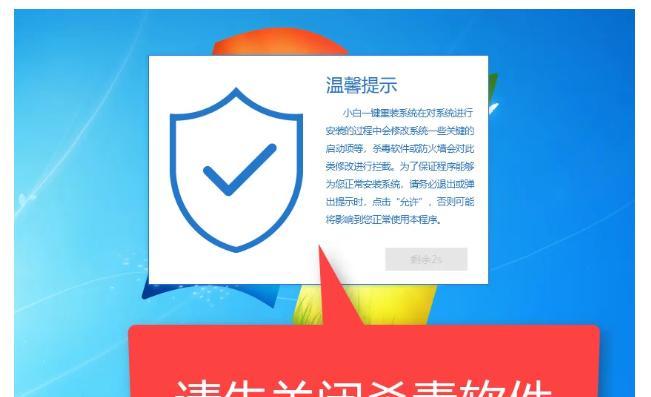
备份驱动程序
在重装操作系统之前,还需要备份电脑中的驱动程序。这是因为在重装完系统后,驱动程序可能需要重新安装。可以使用第三方软件来备份驱动程序,或者手动将驱动程序复制到外部存储设备中。
设置BIOS启动顺序
在进行重装操作系统之前,需要进入计算机的BIOS设置界面,将启动顺序设置为首先从光驱或U盘启动。这样可以确保在重启电脑时能够从安装盘或启动U盘中启动。
插入安装盘或启动U盘
将准备好的操作系统安装盘或启动U盘插入电脑的光驱或USB接口。然后重新启动电脑,系统会自动从安装盘或启动U盘中启动。
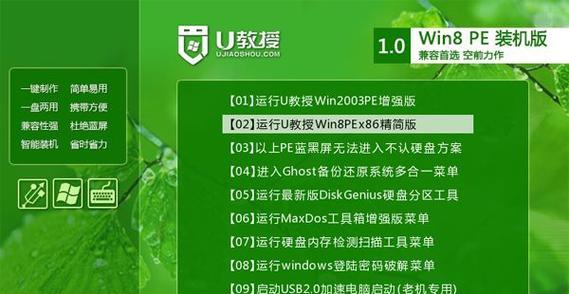
选择安装语言和时间
在安装过程中,系统会提示您选择安装语言和时间。根据个人的需求进行选择,然后点击“下一步”继续安装。
点击“安装”
在选择完安装语言和时间后,系统会显示一个安装界面,点击“安装”按钮开始安装操作系统。
同意许可协议
在安装过程中,系统会要求您阅读并同意许可协议。请仔细阅读协议内容,如果同意,请勾选“我接受许可协议”的选项,然后点击“下一步”。
选择安装方式
在安装过程中,系统会提示您选择安装方式。通常有两种选择:升级和自定义。如果您想保留原有的文件和设置,可以选择升级。如果您想重新安装系统并清除所有文件,可以选择自定义。
选择安装位置
如果您选择了自定义安装方式,系统会要求您选择安装位置。可以选择将系统安装在主硬盘的一个分区上,也可以选择创建新的分区进行安装。
等待安装完成
安装系统需要一定的时间,请耐心等待直到安装完成。在此过程中,电脑可能会多次重启,这是正常现象。
输入产品密钥
在安装完成后,系统会要求您输入win7的产品密钥。请确保输入正确的密钥,然后点击“下一步”继续。
设置计算机名称和密码
在系统安装完成后,系统会要求您设置计算机名称和密码。根据个人需求进行设置,并确保密码的安全性。
更新和安装驱动程序
在完成系统的基本设置之后,需要更新和安装电脑的驱动程序。可以通过访问官方网站或使用第三方软件来获取并安装最新的驱动程序。
恢复个人文件和数据
在驱动程序安装完成后,可以将之前备份的个人文件和数据恢复到电脑中,确保没有丢失任何重要的信息。
通过本文的详细介绍,您应该已经了解了如何重装win7操作系统的步骤和注意事项。重装系统可以帮助您解决电脑运行缓慢、系统崩溃等问题,恢复电脑的最佳性能。记得备份重要文件和数据,并按照步骤进行操作,相信您能成功完成电脑重装win7的过程。