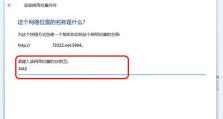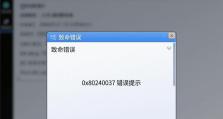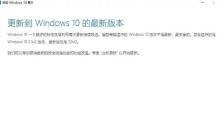Win10大白菜U盘启动教程——快速安装系统的利器(轻松搭建U盘启动,让Win10安装如虎添翼)
作为目前最为主流的操作系统之一,Windows10在用户群体中广受欢迎。然而,传统的系统安装方式往往繁琐冗长,而且需要使用安装光盘,给用户带来了不小的不便。而借助大白菜U盘启动工具,我们可以方便地制作一个能够启动Windows10安装程序的U盘,从而大大简化安装过程,提高效率。本文将详细介绍Win10大白菜U盘启动的制作步骤和注意事项,帮助读者轻松搭建U盘启动,让Win10安装如虎添翼。
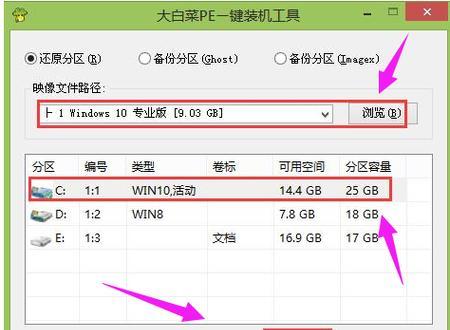
选择合适的U盘容量
我们需要选择一个足够容量的U盘来制作启动盘。推荐选择容量在8GB以上的U盘,以确保能够存放Windows10镜像文件和启动工具。
下载并安装大白菜U盘启动工具
在制作Win10大白菜U盘启动前,我们需要先下载并安装大白菜U盘启动工具。打开浏览器,搜索“大白菜U盘启动”,找到官方网站并下载最新版本的大白菜U盘启动工具。
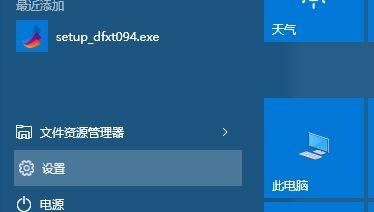
准备Windows10镜像文件
在制作启动盘前,我们还需要准备一个Windows10的ISO镜像文件。可以通过微软官方网站或其他信任的软件下载网站下载最新版本的Windows10镜像文件,并保存到本地硬盘上。
插入U盘并打开大白菜U盘启动工具
将准备好的U盘插入电脑的USB接口,然后打开已经安装好的大白菜U盘启动工具。确保U盘已被识别并显示在工具界面上。
选择Windows10镜像文件
在大白菜U盘启动工具界面上,点击“选择镜像”按钮,在弹出的对话框中选择之前准备好的Windows10镜像文件,并点击“确定”按钮。
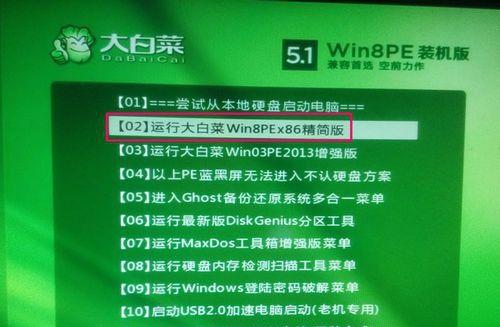
选择U盘启动方式
在大白菜U盘启动工具界面上,点击“启动方式”按钮,选择U盘启动模式。根据自己的需求,可以选择UEFI模式或传统BIOS模式。
格式化U盘并制作启动盘
在大白菜U盘启动工具界面上,点击“制作”按钮,系统会弹出一个警告框提示U盘将会被格式化,请确保U盘中的数据已经备份。点击“确定”按钮开始制作启动盘。
等待启动盘制作完成
在制作启动盘的过程中,大白菜U盘启动工具会自动处理相关操作,包括格式化U盘、写入Windows10镜像文件等。根据U盘的速度和电脑性能,制作过程可能需要几分钟至十几分钟不等,请耐心等待。
检验启动盘制作结果
制作完成后,大白菜U盘启动工具会自动进行校验操作,确保制作的启动盘没有错误。如果校验结果显示一切正常,则表示启动盘制作成功。
设置电脑的启动顺序
在安装Windows10之前,我们还需要在电脑的BIOS或UEFI设置中将U盘设为首选启动设备。重新启动电脑,并按照屏幕上的提示进入BIOS或UEFI设置界面,找到启动选项,将U盘移动至第一位。
重启电脑并进入安装界面
保存设置后,退出BIOS或UEFI设置界面,电脑会自动重启。在重启过程中,按照屏幕上的提示进入Windows10安装界面。
按照向导完成Windows10安装
在进入Windows10安装界面后,按照向导的提示选择语言、键盘布局等设置,并点击“安装”按钮。然后按照向导继续操作,直至完成Windows10的安装过程。
拔出U盘并重新启动电脑
在安装完成后,系统会要求重新启动电脑。在电脑重新启动前,请记得拔出U盘,以免影响电脑正常启动。
完成Win10大白菜U盘启动
至此,我们已经成功使用大白菜U盘启动制作并安装了Windows10操作系统。通过使用大白菜U盘启动工具,我们能够快速方便地完成系统安装,节省时间和精力。
小结:大白菜U盘启动工具方便快捷,让Win10安装如虎添翼
借助大白菜U盘启动工具,制作和使用U盘启动已成为安装Windows10的常用方式。通过本文的教程,我们了解了Win10大白菜U盘启动的制作步骤和注意事项,并成功完成了系统安装。希望读者能够通过这一工具,提高自己的工作效率,享受更加便捷的操作系统安装体验。