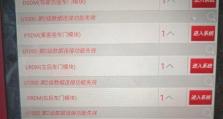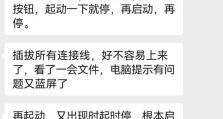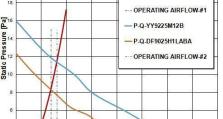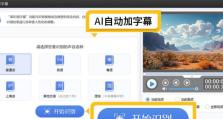苹果开机进入U盘装系统教程(一步步教你如何利用U盘在苹果电脑上安装系统)
在苹果电脑上安装系统通常需要使用U盘来完成,本文将详细介绍如何通过U盘进行系统安装的步骤和注意事项,帮助读者轻松解决安装系统的问题。
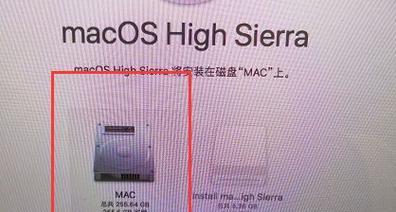
文章目录:
1.确认U盘的格式与系统镜像的兼容性
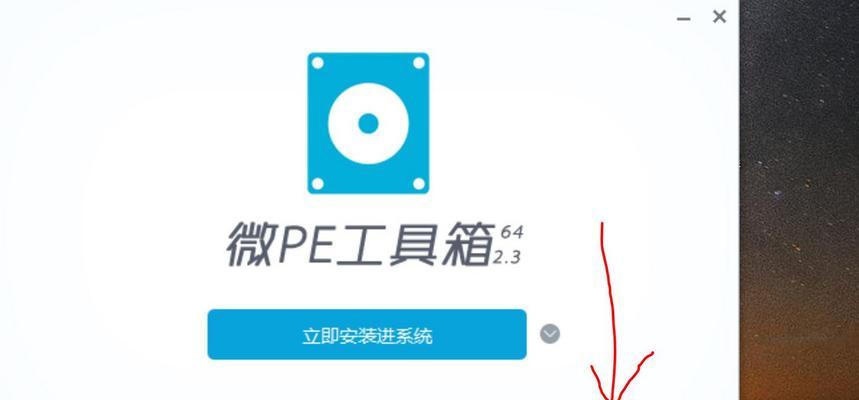
你需要确保使用的U盘格式为MacOSExtended(Journaled)或APFS,以及系统镜像与你的电脑型号和版本兼容。
2.下载合适的系统镜像文件
在苹果官方网站或其他可信来源下载适合你电脑型号和版本的系统镜像文件,确保文件完整且没有损坏。
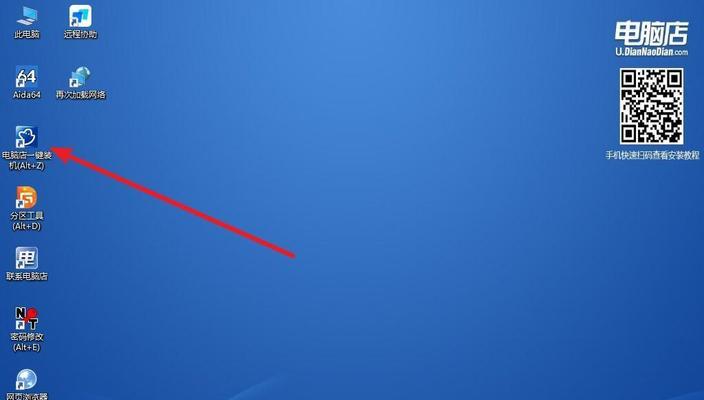
3.准备好一个空白的U盘
使用磁盘工具将U盘格式化,并将其命名为便于识别的名称,确保U盘上没有其他重要数据,因为整个过程会将其清空。
4.创建可启动的U盘安装介质
打开终端应用程序,在命令行中输入相关指令,将系统镜像写入U盘,创建可启动的安装介质。
5.关闭电脑并插入U盘
确保电脑完全关机后,插入之前准备好的U盘,然后按下电源键开机。
6.进入启动管理界面
按住Option(或Alt)键,不放,然后通过箭头键选择U盘作为启动选项,并按下回车键确认选择。
7.进入系统安装界面
等待片刻,苹果电脑将自动进入系统安装界面,你可以按照屏幕上的指示选择语言、地区和其他设置。
8.格式化硬盘和选择安装位置
在安装过程中,选择“磁盘工具”菜单,在弹出的窗口中格式化硬盘,并选择安装系统的目标位置。
9.开始系统安装
在选择好硬盘和安装位置后,点击“继续”按钮开始系统安装,并耐心等待完成。
10.安装过程中的注意事项
在安装过程中,请不要关闭电脑、移除U盘或断开电源,否则可能会导致系统安装失败或数据丢失。
11.设置初始配置
当系统安装完成后,根据屏幕上的指示进行初始配置,包括设置用户账户、网络连接和隐私选项等。
12.更新系统和安装必要的驱动程序
在完成初始配置后,及时更新系统以获得最新的功能和安全补丁,并安装必要的驱动程序以保证硬件的正常工作。
13.恢复个人数据和软件
如果之前备份了个人数据和软件,可通过迁移助理或其他方法将它们恢复到新系统中。
14.完成系统安装并重启电脑
确认系统安装完成后,点击“重新启动”按钮,等待电脑重新启动,并进入新安装的系统。
15.
通过以上步骤,你可以轻松地使用U盘在苹果电脑上安装系统。记得备份重要数据,遵循操作指示,并确保选用适合你电脑型号和版本的系统镜像文件。