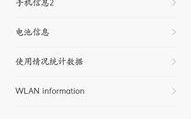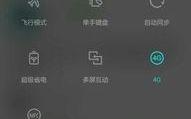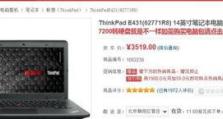如何为台式电脑安装无线网卡?(一步步教你实现无线网络连接)
在现代社会中,无线网络已成为人们生活中必不可少的一部分。然而,许多台式电脑由于没有内置无线网卡,无法直接连接到无线网络。为了解决这个问题,本文将详细介绍如何为台式电脑安装无线网卡,并实现无线网络连接。

一、准备工作——选择适合的无线网卡
在开始安装之前,首先需要购买一个适合的无线网卡。要考虑到自己的电脑型号和操作系统的兼容性,选择一个性能稳定、信号强劲的无线网卡。
二、确定空闲插槽——寻找合适的插槽
打开台式机的机箱,仔细观察主板上是否有适合安装无线网卡的插槽。通常情况下,PCIe插槽是最常见的选择。

三、断电并拆卸——安全操作很重要
在进行插拔电子元件之前,务必确保电脑已断电,并断开电源线。小心地拆卸机箱上的螺丝,将机箱盖打开,以便接下来的安装操作。
四、插入无线网卡——稳固连接是关键
将购买的无线网卡小心地插入选择好的插槽中,并确保插入稳固,卡槽金属扣合好。
五、连接天线——提高信号质量
在无线网卡上找到天线接口,将天线连接到接口上。天线的摆放位置要尽量高且不被其他物体遮挡,以获得更好的信号质量。

六、盖上机箱——整洁美观也很重要
将机箱盖重新盖上,并固定好螺丝,确保机箱外观整洁美观。
七、重新供电——接通电源测试是否安装成功
将电源线重新连接,给电脑供电,并按下电源键开机。如果一切顺利,台式电脑将正常开机,无线网卡会被系统识别并安装相应驱动。
八、安装无线网卡驱动程序——确保正常工作
如果系统没有自动安装驱动程序,需要手动安装。使用随附光盘或官方网站提供的驱动程序,按照提示完成驱动安装。
九、设置无线网络——连接到无线网络
打开电脑的无线网络设置界面,搜索附近的无线网络。选择要连接的网络,并输入密码,即可成功连接到无线网络。
十、测试连接——确保一切正常
打开浏览器,访问一个网站,确认无线网络连接正常,并能正常上网。
十一、调整信号强度——优化无线连接
如果发现信号不稳定或信号强度较弱,可以通过调整无线网卡的天线角度或位置,或者使用信号增强器来提升信号质量。
十二、定期检查更新——保持最新性能
定期检查无线网卡制造商的官方网站,下载最新的驱动程序和固件更新,以确保无线网卡始终保持最佳性能。
十三、遇到问题解决——排除故障步骤
如果遇到无法解决的连接问题,可以尝试重启电脑、重装驱动程序、更换无线网卡等方法进行排查。
十四、备用有线连接——保证连通性
如果无线连接不稳定或出现问题,可以备用有线网络连接,确保连通性。
十五、——享受无线网络的便利
通过以上步骤,我们成功为台式电脑安装了无线网卡,并实现了无线网络连接。现在,您可以随时随地享受无线网络带来的便利和快捷了。
安装无线网卡并实现无线网络连接,不仅为台式电脑增加了一项新功能,也为我们的生活带来了更多便利。遵循以上步骤,您可以轻松完成安装,并享受到无线网络带来的便捷与快速。