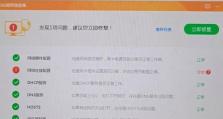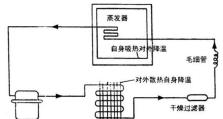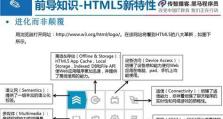苹果笔记本重装系统教程(轻松操作,让你的苹果笔记本重焕青春)
随着时间的推移,苹果笔记本的操作系统可能会变得缓慢或不稳定。这时候,重装系统就成为了解决问题的好办法。本文将为大家提供一份简单易懂的苹果笔记本重装系统教程,帮助你轻松恢复笔记本的稳定性和速度。
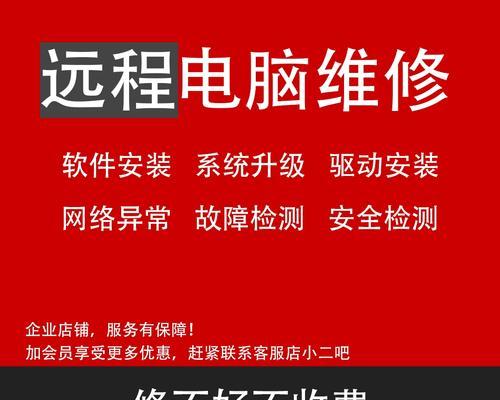
一、备份重要文件——确保数据安全
在开始重装系统之前,我们需要先备份所有重要的文件和数据,以免在重装过程中丢失。通过使用iCloud、外部硬盘或者其他云存储服务,你可以轻松地将文件备份到安全的位置。
二、检查硬件条件——确保顺利进行
在重装系统之前,确保你的苹果笔记本满足最低硬件要求。一般来说,苹果笔记本需要至少8GB的内存和50GB的存储空间来安装和运行最新版本的操作系统。

三、下载系统安装程序——获取最新系统镜像
苹果官网提供了免费的系统安装程序下载,你可以通过AppStore或者苹果官网直接获取最新版本的操作系统镜像。确保下载的系统安装程序与你的苹果笔记本型号兼容。
四、制作系统安装盘——备用安装介质
为了避免网络问题或其他异常情况,我们建议将系统安装程序制作成一个启动盘。你可以使用“终端”命令行工具或第三方软件来完成这一步骤。
五、重启进入恢复模式——准备开始重装
重启你的苹果笔记本,并按住Command+R键直到出现苹果标志或加载条。这将进入恢复模式,允许你进行重装系统的操作。

六、抹掉硬盘——清除旧系统
在恢复模式下,选择“磁盘工具”并打开。选中你的硬盘,在“抹掉”选项中选择“MacOSExtended(Journaled)”格式,并输入一个名称。点击“抹掉”按钮,开始清除硬盘上的旧系统。
七、选择安装目标磁盘——确定系统安装位置
关闭磁盘工具后,回到恢复模式的主界面,选择“重新安装macOS”选项。在安装窗口中,选择目标磁盘,并点击“安装”按钮,开始安装新的操作系统。
八、等待系统安装——耐心等待系统安装过程
系统安装过程需要一定的时间,这取决于你的硬件配置和网络速度。在安装期间,请耐心等待,并确保你的苹果笔记本连接到稳定的网络。
九、设置初始配置——个性化设置
系统安装完成后,你需要进行一些初始配置,如选择语言、时区、设置AppleID等。按照指引一步步进行设置,确保你的苹果笔记本按照个人喜好进行个性化配置。
十、恢复备份文件——重现个人数据
在完成初始配置后,你可以选择恢复之前备份的文件和数据。通过iCloud或其他备份方式,将文件重新导入到你的苹果笔记本中,让它重现个人数据。
十一、更新系统和应用——保持系统最新
在重装系统后,记得及时更新操作系统和应用程序。苹果会定期发布更新补丁来修复漏洞和提升系统性能,保持你的系统和应用程序处于最新状态。
十二、重新安装软件和扩展——定制你的苹果笔记本
重装系统后,你需要重新安装之前使用的软件和扩展。通过AppStore或官方网站,下载并安装你需要的软件和扩展,让你的苹果笔记本满足个人需求。
十三、清理无用文件和应用——释放存储空间
重装系统后,你可能会发现一些无用的文件和应用仍占据着存储空间。通过手动删除这些文件和应用,你可以释放更多的存储空间,让你的苹果笔记本更为高效。
十四、优化设置和性能——调整系统参数
在重装系统后,你可以根据个人需求调整系统设置和性能。关闭不必要的通知、优化电源管理等操作,可以提升你苹果笔记本的使用体验。
十五、享受全新体验——焕然一新的苹果笔记本
通过按照本教程重装系统,你的苹果笔记本将焕发出全新的活力。你将体验到更快速、更稳定的操作系统,让你的工作和娱乐更为流畅。
通过本教程,你可以轻松地重装苹果笔记本的操作系统,提升性能和稳定性,并保留个人数据。跟随以上步骤,你将享受到焕然一新的苹果笔记本体验。