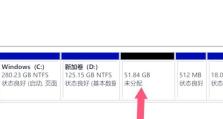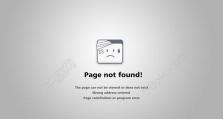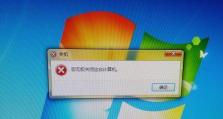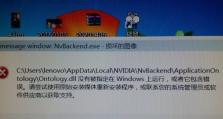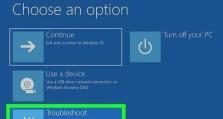使用Ghost安装ISO系统的步骤详解(教你轻松实现系统安装,让电脑焕发新生)
在电脑维护和系统安装过程中,Ghost是一款常用的工具,可以帮助我们快速、高效地完成系统的备份和还原。而使用Ghost来安装ISO系统,能够让我们在不使用光盘或U盘的情况下,轻松安装各种操作系统。接下来,本文将详细介绍Ghost安装ISO系统的步骤和注意事项,让你可以轻松实现系统安装,让电脑焕发新生。

一:准备所需工具和材料
在进行Ghost安装ISO系统之前,我们需要准备一台已安装Ghost的电脑、一份想要安装的操作系统的ISO文件、一根U盘以及一个能够启动U盘的电脑。
二:制作启动U盘
在已经安装Ghost的电脑上插入U盘,并打开Ghost软件。选择“工具”选项,点击“创建启动U盘”功能。接着,按照软件的提示,选择正确的U盘和ISO文件,并点击“开始制作”按钮,等待制作完成。
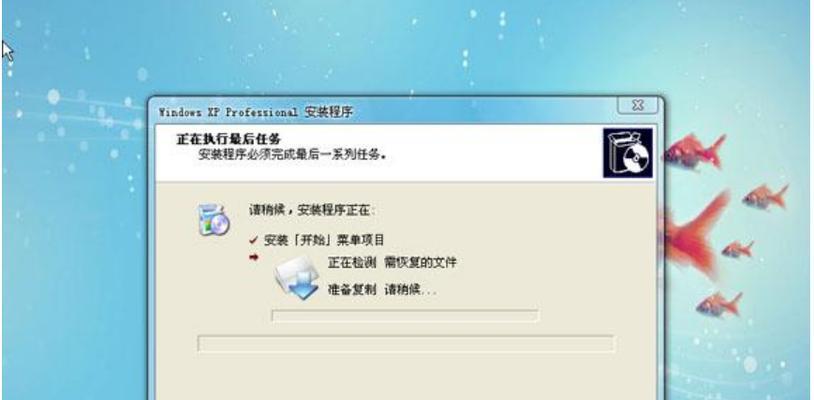
三:配置Ghost软件
打开Ghost软件后,点击工具栏上的“选项”按钮,进入配置界面。在配置界面中,我们需要设置一些参数,比如选择正确的操作系统类型、选择适合的磁盘分区方式、选择合适的镜像文件保存路径等。
四:创建新任务
在Ghost软件的主界面上,点击“新任务”按钮,进入创建任务的界面。在这里,我们需要选择要安装的操作系统的ISO文件,并设置一些基本参数,比如任务名称、任务描述等。
五:选择磁盘分区
在创建任务界面中,点击“磁盘分区”选项卡,选择合适的磁盘分区方案。根据自己的需求和硬盘情况,可以选择重新分区或使用原有分区。

六:设置还原条件
在创建任务界面中,点击“还原条件”选项卡,设置还原条件。在这里,我们可以选择是否格式化分区、是否进行高级选项设置等。
七:选择还原位置
在创建任务界面中,点击“还原位置”选项卡,选择合适的镜像文件保存路径。可以选择本地硬盘、外部存储设备或网络位置作为还原位置。
八:选择网络连接方式
在创建任务界面中,点击“网络连接”选项卡,选择正确的网络连接方式。根据自己的网络环境,可以选择使用DHCP获取IP地址或手动配置IP地址。
九:设置任务计划
在创建任务界面中,点击“任务计划”选项卡,设置任务的计划执行时间。可以选择立即执行或者指定特定的时间点执行。
十:验证任务设置
在创建任务界面中,点击“验证”选项卡,对任务设置进行验证。系统将自动检测设置是否正确,并给出相应的提示。
十一:开始安装系统
在创建任务界面中,点击“开始”按钮,开始安装系统。Ghost软件将自动加载ISO文件,并根据之前的设置进行系统还原和安装。
十二:等待安装完成
在安装过程中,请耐心等待系统自动还原和安装完成。安装时间可能会因电脑硬件性能、操作系统大小等因素而有所不同。
十三:重启电脑
安装完成后,Ghost软件会提示我们重启电脑。点击确定后,电脑将自动重启,并进入新安装的操作系统。
十四:系统初始化配置
在新安装的操作系统中,根据个人需求进行系统初始化配置,比如设置语言、时区、网络连接等。
十五:完成系统安装
经过上述步骤,我们成功地使用Ghost安装了ISO系统。现在,你可以享受到焕然一新的操作系统带来的畅快体验了。
通过本文的介绍,我们学习了如何使用Ghost安装ISO系统的详细步骤和注意事项。使用Ghost安装ISO系统,不仅省去了使用光盘或U盘的麻烦,还能够快速、高效地完成系统安装。希望本文对你有所帮助,让你轻松实现系统安装,让电脑焕发新生。