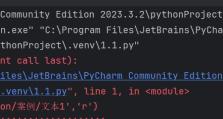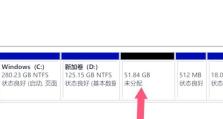使用机械U盘进行启动的详细教程(一步步教你如何使用机械U盘启动电脑)
在某些情况下,我们可能需要使用U盘来启动电脑,而机械U盘是一种常用的可引导设备。本文将详细介绍如何使用机械U盘进行启动,并提供了15个的步骤说明。

一格式化U盘
要使用机械U盘进行启动,首先需要格式化U盘,确保其能被系统识别并引导。插入U盘后,右键点击它,选择“格式化”,然后选择文件系统为FAT32格式,并点击开始按钮。
二下载并安装启动磁盘制作工具
机械官方网站提供了一个专用的启动磁盘制作工具,可以让您方便地制作启动U盘。在官网下载该工具后,双击运行安装程序,并按照提示完成安装。

三打开启动磁盘制作工具
安装完成后,打开机械的启动磁盘制作工具。在工具的界面上,可以看到选择U盘的选项,点击“浏览”按钮选择您要制作启动盘的U盘。
四选择系统镜像文件
在启动磁盘制作工具的界面上,还有一个选择系统镜像文件的选项。点击“浏览”按钮,选择您想要使用的系统镜像文件,确保它是合法和可用的。
五制作启动磁盘
当您选择了U盘和系统镜像文件后,点击“制作启动盘”按钮。这将开始制作机械U盘的启动盘,这个过程可能需要一些时间,请耐心等待。

六设置电脑启动顺序
在制作完成后,您需要设置电脑的启动顺序。重启电脑时,按下相应的按键(通常是F2或Del键)进入BIOS设置界面。在“启动”或“Boot”选项卡中,将U盘设置为首选启动设备,并保存设置。
七插入机械U盘
重启电脑后,插入已经制作好的机械U盘。确保U盘被正确连接并识别。
八启动电脑
在插入机械U盘后,重启电脑,系统将自动从U盘引导。稍等片刻,您将看到机械的启动界面。
九选择启动选项
在机械的启动界面上,您可以选择不同的启动选项,例如安装操作系统、修复系统等。根据您的需求选择相应的选项,并按照提示进行操作。
十安装或修复操作系统
如果您选择了安装操作系统选项,按照界面上的指示进行操作,选择合适的安装选项并完成操作系统的安装。如果选择了修复系统选项,则可以使用提供的工具来修复操作系统。
十一完成操作
根据您选择的不同选项,可能需要进行一系列的操作。请仔细阅读屏幕上的指示,并按照要求进行操作,直到完成所需的任务。
十二关闭电脑
当您完成了安装或修复操作系统的步骤后,可以关闭电脑,并将机械U盘拔出。然后重新启动电脑,确保系统能够正常引导。
十三清理U盘
在使用完机械U盘进行启动后,建议将其清理并备用。可以在Windows资源管理器中右键点击U盘,选择“格式化”来清除其上的数据。
十四存放在安全的地方
机械U盘是一个重要的启动设备,请将其放在一个安全的地方,以防止丢失或损坏。可以使用一个专用的U盘盒来保护它。
十五
使用机械U盘进行启动可以为我们提供很大的方便。本文详细介绍了使用机械U盘进行启动的步骤,包括格式化U盘、下载制作工具、选择系统镜像文件、制作启动磁盘、设置电脑启动顺序等。通过按照本文所述的步骤进行操作,您将能够轻松地使用机械U盘来启动电脑。