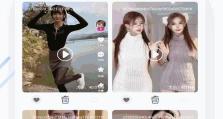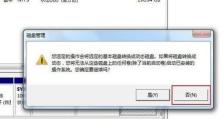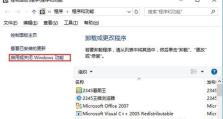系统之家U盘安装教程
现在的操作系统如同人们的第二个家园,我们对于操作系统的需求越来越高,希望能够拥有一个个性化、稳定且流畅的系统。而系统之家U盘安装工具则成为了实现这一愿望的利器。本文将详细介绍如何利用系统之家U盘安装工具,轻松搭建个性化操作系统。

一、下载系统之家U盘安装工具
在浏览器中搜索“系统之家U盘安装工具”,进入官方网站,在页面上找到下载链接,点击下载并等待下载完成。
二、准备一个空白U盘
确保您拥有一根容量足够的空白U盘,插入电脑后备用。

三、安装系统之家U盘安装工具
双击下载好的系统之家U盘安装工具安装包,按照提示一步一步完成安装过程。
四、打开系统之家U盘安装工具
安装完成后,双击桌面上的系统之家U盘安装工具图标,启动该软件。
五、选择系统源文件
在系统之家U盘安装工具的界面上,点击“选择源文件”,找到您想要安装的系统文件,并确认选择。
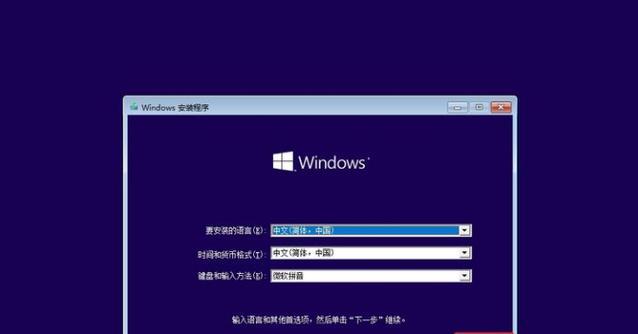
六、选择U盘
点击“选择U盘”按钮,从列表中选择您插入的空白U盘,并确认选择。
七、设置分区方案
根据您的需求,选择合适的分区方案,可以根据提示设置分区大小、格式等参数。
八、开始安装
点击“开始安装”按钮,系统之家U盘安装工具会自动将您选择的系统源文件写入U盘,并进行相应的安装操作。
九、等待安装完成
耐心等待系统之家U盘安装工具完成操作,期间请勿关闭软件或拔出U盘。
十、重启电脑
安装完成后,将U盘拔出电脑,并重新启动电脑。
十一、选择U盘启动
在电脑开机过程中按下相应的快捷键(通常是F2或F12),进入BIOS设置界面,将U盘设为首选启动设备。
十二、按照提示完成系统设置
根据系统提示,完成个性化设置,包括用户名、密码、时区等信息。
十三、享受个性化操作系统
完成设置后,您将拥有一个个性化定制的操作系统,可以根据自己的喜好进行调整和优化。
十四、注意事项
在使用个性化操作系统过程中,需要注意软件的兼容性和安全性,避免下载安装不明来源的软件或破解软件。
十五、
通过系统之家U盘安装工具,我们可以轻松搭建一个个性化的操作系统,让我们享受流畅稳定的操作体验。在使用过程中,记得关注软件的安全性,并根据个人需求进行调整和优化,打造属于自己的理想操作系统。