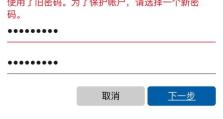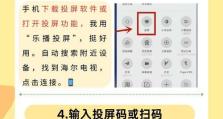电脑添加打印机教程(简单易懂的电脑添加打印机教程,帮助您快速完成设置)
随着科技的发展,电脑已经成为我们生活中不可或缺的工具之一。在工作和学习中,我们经常需要打印文件,了解如何将打印机成功添加到电脑上是非常重要的。本文将为您详细介绍如何在电脑上添加打印机,让您轻松实现打印文件的需求。

一、选择适合的打印机品牌和型号
如果您还没有购买打印机,那么在添加之前,您需要选择适合的打印机品牌和型号。一般来说,主流品牌如HP、爱普生、佳能等都有良好的兼容性和用户口碑。
二、准备好打印机连接线
在添加打印机之前,您需要确保打印机连接线齐全。通常情况下,USB连接线是最常见的打印机连接线,所以您需要确保有一个可用的USB线缆。

三、打开电脑并进入控制面板
打开电脑并登录您的操作系统。点击“开始”按钮,在搜索栏中输入“控制面板”,并选择“控制面板”图标打开控制面板。
四、找到“设备和打印机”选项
在控制面板中,您将看到许多选项。请找到并点击“设备和打印机”选项,它通常在硬件和声音的下方。
五、点击“添加打印机”按钮
在设备和打印机页面中,您将看到一个“添加打印机”按钮。请单击此按钮以开始添加打印机的过程。

六、选择“添加网络、蓝牙或无线打印机”选项
在添加打印机向导中,您将看到几个选项。请仔细阅读每个选项,并选择“添加网络、蓝牙或无线打印机”选项。
七、等待电脑搜索可用的打印机
接下来,您需要等待一段时间,让电脑搜索附近可用的打印机。请确保您的打印机已经连接到电源并处于开启状态。
八、选择要添加的打印机
在搜索完成后,您将看到一个列表显示了所有可用的打印机。请从列表中选择您要添加的打印机,并单击“下一步”按钮。
九、安装打印机驱动程序
在选择打印机后,系统将自动开始安装相应的打印机驱动程序。这个过程可能需要一些时间,请耐心等待。
十、打印测试页
安装完成后,您将看到一个窗口提示您是否要打印测试页。为了确保打印机已成功添加并正常工作,建议您选择打印测试页。
十一、设置默认打印机
如果您有多个打印机连接到电脑上,您可以设置其中一个为默认打印机。在设备和打印机页面中,右键单击您要设置为默认打印机的选项,并选择“设为默认打印机”。
十二、调整打印机设置
在设备和打印机页面中,您可以右键单击所添加的打印机选项,并选择“打印首选项”来调整打印机的设置,如纸张尺寸、打印质量等。
十三、连接无线打印机的额外步骤
如果您使用的是无线打印机,除了以上步骤外,您还需要按照无线打印机的说明书连接打印机到您的无线网络上。
十四、处理常见问题
在添加打印机过程中,可能会遇到一些问题,如找不到打印机、驱动程序无法安装等。您可以在设备和打印机页面中点击“故障排除”来解决这些常见问题。
十五、
通过本文的指导,您应该已经成功地将打印机添加到了您的电脑上。现在,您可以开始享受方便的打印体验,随时打印出您需要的文件和照片。希望本文对您有所帮助!