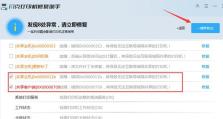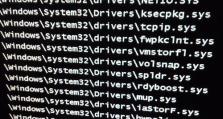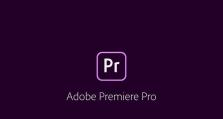以XP系统做系统U盘安装教程(简单易懂的XP系统U盘安装步骤详解)
随着电脑硬件的不断更新,XP系统已经逐渐退出了大部分用户的视野。但是仍然有一些用户仍然使用XP系统,因为其稳定性和兼容性在某些场景下仍然具有优势。本文将为您详细介绍如何使用XP系统制作系统U盘安装盘,以便于方便地安装或重装XP系统。
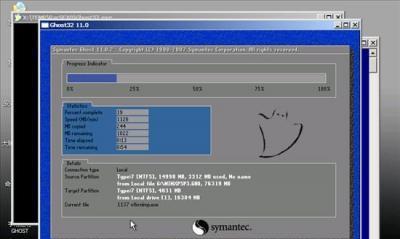
准备工作:获取所需工具和材料
1.1准备一台正常工作的电脑,并确保其已经安装了XP系统。
1.2一根空白的U盘,容量至少为4GB以上。

1.3一个可靠的ISO镜像文件,即XP系统的安装镜像文件。
格式化U盘:清空并准备U盘
2.1插入空白U盘到电脑上。
2.2打开“我的电脑”,找到U盘所在的磁盘。
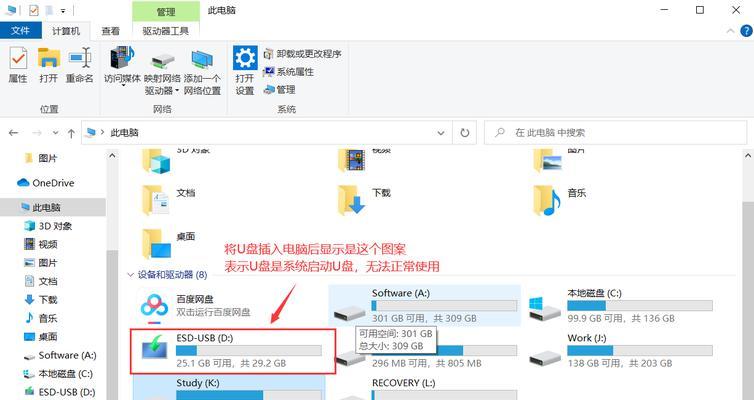
2.3右键点击U盘所在磁盘,选择“格式化”选项。
2.4在格式化界面中,选择文件系统为FAT32,并启用“快速格式化”选项。
2.5点击“开始”按钮,等待格式化过程完成。
下载和安装UltraISO软件:制作系统U盘安装盘的利器
3.1打开浏览器,搜索并下载UltraISO软件安装包。
3.2执行UltraISO安装程序,并按照提示完成安装过程。
3.3安装完成后,双击桌面上的UltraISO图标,启动软件。
加载XP系统镜像文件:将镜像文件加载到UltraISO
4.1在UltraISO软件界面中,点击菜单栏的“文件”选项。
4.2在弹出的菜单中选择“打开”,找到之前下载的XP系统镜像文件。
4.3双击选择镜像文件,或者点击“打开”按钮确认选择。
制作U盘启动盘:将XP系统安装镜像写入U盘
5.1在UltraISO软件界面中,点击菜单栏的“启动”选项。
5.2在弹出的子菜单中选择“写入硬盘映像”。
5.3在弹出的对话框中,选择U盘所在的磁盘作为目标磁盘。
5.4点击“写入”按钮,等待写入过程完成。
设置电脑启动项:调整电脑启动顺序
6.1将制作好的U盘插入待安装系统的电脑。
6.2打开电脑,按下相应的按键进入BIOS设置界面(通常为Del、F2或F12键)。
6.3在BIOS界面中,找到“Boot”或“启动项”选项,并进入该界面。
6.4调整启动项顺序,将U盘启动项置顶。
6.5保存设置并退出BIOS界面。
重启电脑:开始使用U盘安装XP系统
7.1关闭电脑,并重新启动。
7.2在重启过程中,电脑将自动从U盘启动。
7.3在U盘启动界面中,选择安装XP系统的方式(通常为“安装/重装XP系统”)。
7.4按照安装界面提示完成XP系统的安装过程。
安装完成:享受XP系统的稳定性和兼容性
8.1在安装过程中,根据需要选择系统分区和其他设置。
8.2等待XP系统的安装过程完成,并进行必要的驱动程序和应用程序的安装。
8.3安装完成后,即可享受XP系统稳定性和兼容性带来的优势。
通过本文介绍的步骤,您可以轻松地利用XP系统制作系统U盘安装盘,并方便地安装或重装XP系统。这对于那些仍然使用XP系统的用户来说,是一个非常实用的技巧和工具。希望本文对您有所帮助,祝您使用愉快!