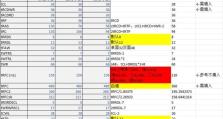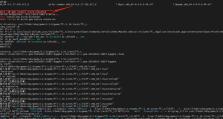使用移动硬盘制作启动盘的简易教程(利用移动硬盘轻松制作启动盘,提升系统维护效率)
在计算机维护和故障排除过程中,常常需要使用启动盘来修复系统或进行其他操作。本文将介绍如何利用移动硬盘制作启动盘,以便提高系统维护效率和方便日常使用。

为什么选择移动硬盘制作启动盘
通过移动硬盘制作启动盘可以大大提高系统维护的便捷性。相较于光盘或U盘,移动硬盘拥有更大的存储容量和更快的传输速度,能够存储更多的系统镜像文件并提供更稳定的启动环境。
准备工作及所需材料
准备一台已安装好操作系统的电脑、一根移动硬盘和一份可引导的系统镜像文件。确保移动硬盘中没有重要数据,并备份好所有需要的文件,以免在制作启动盘过程中数据丢失。

格式化移动硬盘
将移动硬盘插入电脑,打开“我的电脑”,找到移动硬盘所在的驱动器。右键点击该驱动器,选择“格式化”。在弹出的窗口中选择文件系统为FAT32,并勾选“快速格式化”选项。点击“开始”按钮,等待格式化完成。
下载并安装制作启动盘的工具
在浏览器中搜索并下载一个可靠的启动盘制作工具,如Rufus或WinToUSB。安装好工具后,打开软件界面,准备进行下一步操作。
选择系统镜像文件
在启动盘制作工具中,选择“选择镜像文件”或类似选项。浏览并选择你准备好的可引导系统镜像文件,确保选择的文件与你需要制作的系统版本相匹配。
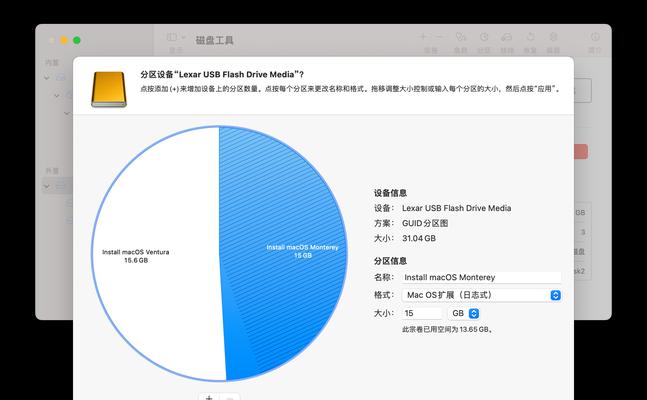
选择移动硬盘为目标设备
在工具中选择移动硬盘作为启动盘的目标设备。注意,这一步骤可能会清空移动硬盘中的所有数据,请务必提前备份好重要文件。
设置启动盘属性及分区方式
根据自己的需求,设置启动盘的属性,如分区方式、文件系统等。一般来说,选择MBR分区方式和FAT32文件系统能够兼容大多数计算机。
开始制作启动盘
点击启动盘制作工具中的“开始”或“制作”按钮,开始制作启动盘。此过程可能需要一些时间,耐心等待直到制作完成。
验证启动盘
制作完成后,进行一次启动盘的验证。将移动硬盘插入一台电脑,通过调整计算机的启动顺序,选择从移动硬盘启动。如果一切正常,系统应该能够从启动盘正常引导。
优化启动盘
制作完成的启动盘可能不够稳定或无法在某些电脑上正常工作。在这种情况下,你可以尝试更新启动盘制作工具或选择其他工具重新制作。
注意事项及常见问题解决
在制作启动盘的过程中,可能会遇到一些问题,如制作失败、无法引导等。在这种情况下,你可以检查所用工具的最新版本、重新下载镜像文件或更换其他移动硬盘等尝试解决。
启动盘的日常使用和维护
成功制作启动盘后,你可以将其用于系统维护、系统备份和恢复等操作。同时,定期检查启动盘的完整性和更新工具,以保证其稳定性和可用性。
移动硬盘的存储和保养
制作启动盘后,要注意合理存储移动硬盘,并避免与磁性物体接触。同时,定期检查移动硬盘的健康状态并备份重要数据,以防数据丢失。
启动盘的作用和应用场景
启动盘的作用不仅仅局限于系统维护,还可以用于安装操作系统、部署软件、数据恢复等。了解启动盘的应用场景,可以更好地发挥其作用。
结语
通过本文的教程,你已经学会了如何使用移动硬盘制作启动盘。在今后的计算机维护和故障排除过程中,使用启动盘将会变得更加方便和高效。记得备份重要数据并定期检查启动盘的完整性,愿你在使用启动盘时取得更好的效果!