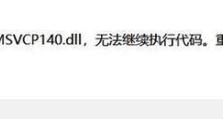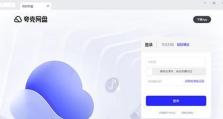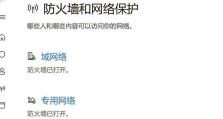Win10一拖二教程(Win10一拖二教程,帮你解锁高效办公模式)
在如今的办公环境中,双屏办公已经成为越来越多人的选择。Win10作为最新的操作系统,提供了便捷的一拖二功能,使得双屏办公变得更加容易。本文将为大家介绍如何通过Win10实现一拖二,轻松享受高效办公模式。

1.如何检查你的电脑是否支持一拖二功能?
在开始之前,首先我们需要确认自己的电脑是否支持一拖二功能。打开系统设置,点击“系统”选项,然后在左侧选择“显示”选项。在右侧的显示设置中,如果你看到“多个显示器”选项,说明你的电脑支持一拖二功能。
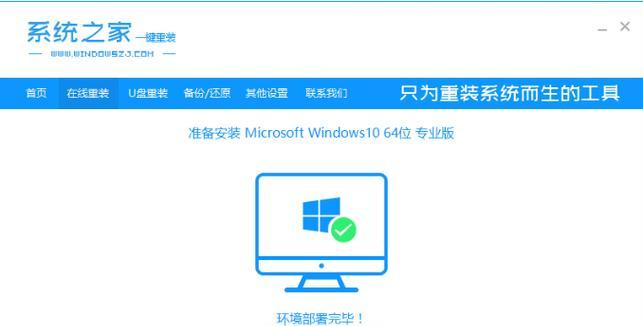
2.配置双显示器的连接线材和接口
准备一根适配器或者连接线材,根据你电脑和显示器的接口类型进行选择。常见的接口类型有HDMI、VGA、DVI等,根据实际情况选购并连接好线材。
3.设置主副屏幕

打开系统设置中的“显示”选项,可以看到“多个显示器”选项。在这里,你可以选择将哪个显示器作为主屏幕,哪个作为副屏幕。点击“应用”后,系统将自动识别并设置好主副屏幕。
4.调整屏幕分辨率和缩放比例
双屏幕工作中,分辨率和缩放比例的设置非常重要。根据你的实际需求,可以在系统设置中的“显示”选项中进行调整。确保两个屏幕的分辨率和缩放比例一致,以获得更好的使用体验。
5.设置扩展模式或镜像模式
在显示设置中,你可以选择扩展模式或者镜像模式。扩展模式可以让你在两个屏幕上同时显示不同的内容,而镜像模式则将两个屏幕上的内容完全相同。根据实际需求选择适合自己的模式。
6.调整屏幕位置和方向
如果你发现两个屏幕的位置或者方向不对,可以在显示设置中进行调整。通过拖拽屏幕标识符进行移动或者旋转,以便更好地适应自己的工作环境。
7.定制任务栏和开始菜单
在双屏幕模式下,你可以定制每个屏幕的任务栏和开始菜单。在任务栏设置中,你可以选择任务栏在主屏幕上显示还是在所有屏幕上显示。根据自己的使用习惯进行个性化设置。
8.使用快捷键提高操作效率
Win10提供了许多快捷键,可以帮助你在双屏幕环境下更高效地操作。例如,Win+方向键可以将当前窗口快速移动到不同的屏幕上,Win+P可以快速切换显示模式等等。熟练使用这些快捷键可以极大地提高工作效率。
9.分屏功能的应用
Win10还提供了方便的分屏功能,可以让你将屏幕一分为二,同时显示两个窗口。在任务视图中,你可以将窗口拖拽到屏幕的左侧或右侧,实现分屏操作。
10.使用触摸屏进行交互操作
如果你的电脑支持触摸屏功能,那么在双屏幕环境下,你可以通过触摸操作来方便地进行交互。例如,通过在副屏幕上滑动手势来切换应用或者放大缩小窗口等。
11.音频和通信设备的设置
在双屏幕环境下,你可能需要将音频输出设备和通信设备进行适当的设置。在系统设置中的“声音”选项中,你可以选择默认音频输出设备和通信设备。
12.注意事项及常见问题解决
在使用双屏幕办公时,有一些常见问题需要注意和解决。例如,屏幕显示不正常、显示器无法识别等问题。可以参考系统帮助文档或者搜索相关的解决方案,解决问题并优化你的双屏幕办公体验。
13.安装并使用辅助工具增强功能
除了系统自带的功能外,你还可以安装一些辅助工具来增强双屏幕办公的功能。例如,多任务管理工具、桌面扩展工具、窗口管理工具等等。根据自己的需求选择合适的工具,并进行相应的配置。
14.经验分享:高效利用双屏幕办公技巧
在实际使用中,一些高效利用双屏幕办公的技巧可以帮助你更好地提高工作效率。例如,在主副屏幕中分别打开不同的应用程序、将常用的工具和资源放置在主屏幕上等。通过分享经验,你可以学习到更多的双屏幕办公技巧。
15.Win10一拖二教程为你打开高效办公之门
通过本文的介绍和指导,相信大家已经对Win10一拖二功能有了更深入的了解。双屏幕办公可以提供更广阔的工作空间,提高工作效率。希望你能充分利用Win10一拖二功能,实现高效办公,并享受双屏幕带来的便利和舒适。祝你工作顺利!