如何使用笔记本设置U盘启动(BIOS设置U盘启动的简易教程)
在某些情况下,我们需要通过U盘来启动笔记本电脑。本文将介绍如何通过BIOS设置,使笔记本能够从U盘启动,并提供了详细的步骤说明。

文章目录:
1.确定笔记本品牌和型号
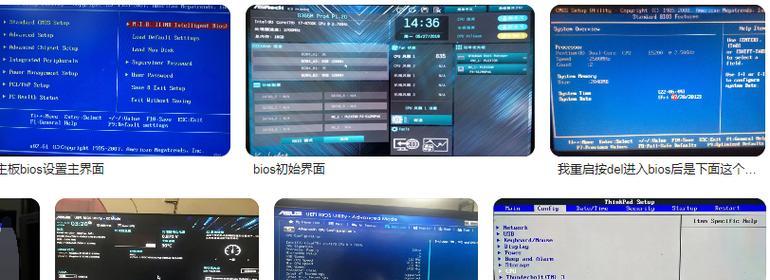
2.进入BIOS设置界面
3.寻找启动选项
4.将U盘设为第一启动项
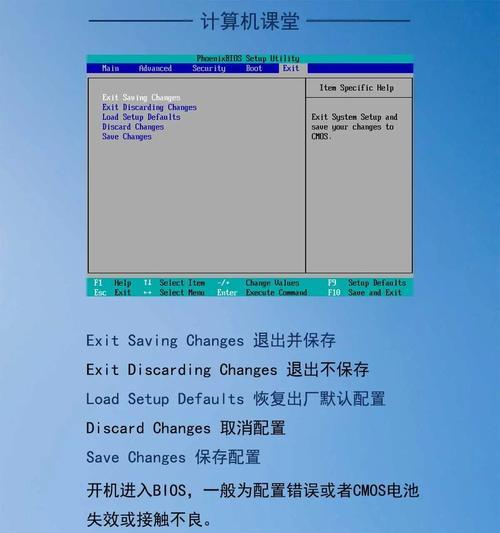
5.保存并退出BIOS设置
6.插入准备好的U盘
7.重启电脑
8.进入U盘启动界面
9.选择需要安装或运行的系统
10.安装或运行系统
11.注意U盘引导的优先级
12.更新BIOS版本
13.设置启动密码保护
14.恢复默认设置
15.常见问题解决方法
1.确定笔记本品牌和型号:不同品牌和型号的笔记本进入BIOS设置界面的方法可能略有不同,因此首先需要确定自己的笔记本品牌和型号。
2.进入BIOS设置界面:根据笔记本品牌和型号,通过按下相应的快捷键(通常是FF10或Delete键)在电脑开机时进入BIOS设置界面。
3.寻找启动选项:在BIOS设置界面中,寻找包含启动选项的菜单或标签。这个选项可能被称为“Boot”、“Startup”、“BootOrder”或类似的名称。
4.将U盘设为第一启动项:在启动选项中,找到U盘选项并将其移动到第一位,确保U盘在启动顺序中具有最高优先级。
5.保存并退出BIOS设置:保存刚才的更改,并退出BIOS设置界面。通常,可以通过按下“F10”键或选择“Exit”选项来完成此操作。
6.插入准备好的U盘:在笔记本关机状态下,插入准备好的U盘到笔记本的USB接口上。
7.重启电脑:按下电源按钮重启笔记本电脑,确保在重启过程中按照屏幕上的提示进入U盘启动界面。
8.进入U盘启动界面:根据不同笔记本品牌和型号,进入U盘启动界面的方法可能有所不同,可能需要按下快捷键(如FF12)或在开机时持续按下某个键。
9.选择需要安装或运行的系统:在U盘启动界面上,使用方向键选择需要安装或运行的系统,并按下回车键确认选择。
10.安装或运行系统:根据个人需求,选择安装系统或直接运行系统。
11.注意U盘引导的优先级:在安装或运行系统后,有些笔记本可能会将U盘作为默认引导设备。如果希望重新启动时从硬盘启动,请记得在BIOS设置中将硬盘设为第一启动项。
12.更新BIOS版本:如果遇到无法从U盘启动的问题,可以尝试更新笔记本的BIOS版本,以获得更好的兼容性和稳定性。
13.设置启动密码保护:为了增强笔记本的安全性,可以在BIOS设置中设置启动密码保护,防止未经授权的人员访问和修改BIOS设置。
14.恢复默认设置:如果在设置过程中遇到问题,可以尝试恢复BIOS设置为默认值,并重新进行设置。
15.常见问题解决方法:针对一些常见的问题,如U盘无法被识别、U盘启动失败等,提供了一些常见问题的解决方法。
通过简单的几个步骤,我们可以轻松地使用BIOS设置使笔记本电脑从U盘启动。根据不同品牌和型号的笔记本,进入BIOS设置界面的方法可能会有所不同,但整体操作流程基本相似。通过设置U盘为第一启动项,我们可以方便地安装或运行系统。在使用过程中遇到问题时,可以尝试更新BIOS版本或恢复默认设置来解决。希望本文对您能够有所帮助。













