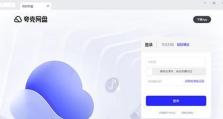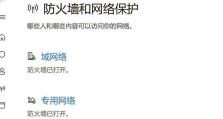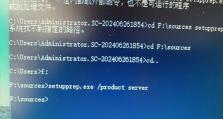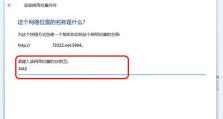手动安装教程光盘(详细教你利用Ghost手动安装教程光盘安装系统的方法及步骤)
在电脑系统安装过程中,通常我们会使用光盘或U盘进行自动安装。但是,有时候我们需要手动安装教程光盘来完成特定操作,比如利用Ghost手动安装系统。本文将详细介绍如何使用Ghost手动安装教程光盘来安装系统。
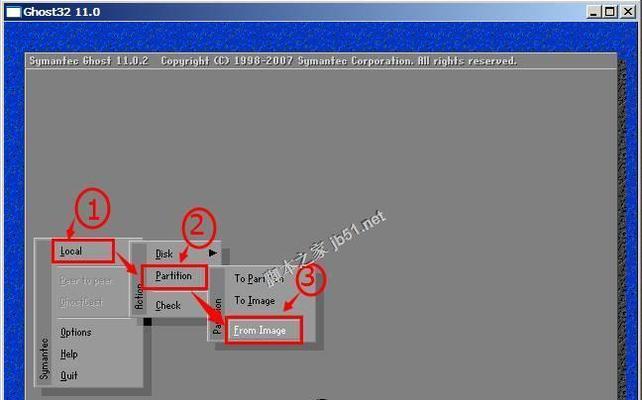
1.准备工作
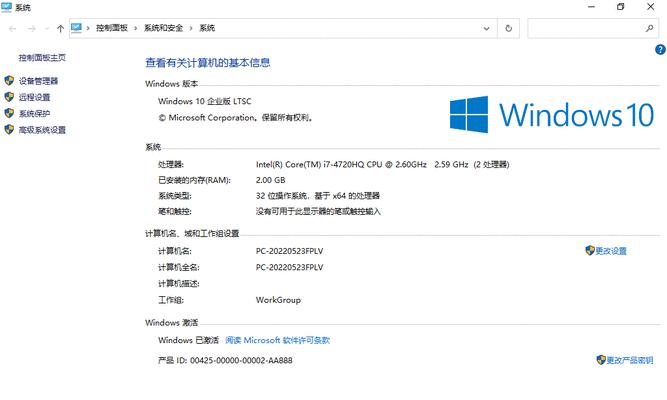
在进行手动安装教程光盘安装系统之前,我们需要准备一些必要的工具和文件。
2.下载并制作Ghost手动安装教程光盘
我们需要从官方网站下载Ghost手动安装教程光盘镜像文件,并利用刻录软件将其刻录到光盘上。
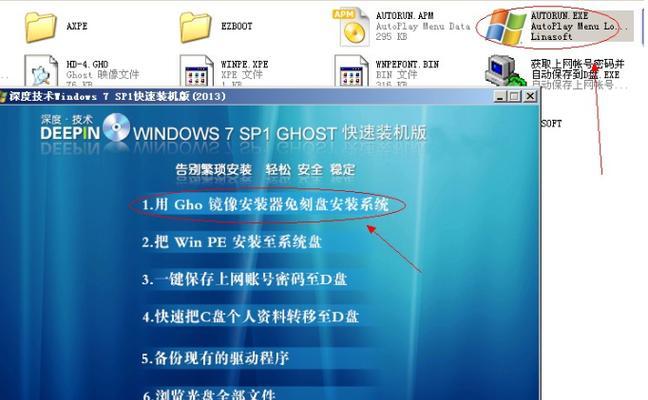
3.启动计算机并进入BIOS设置
通过按下计算机开机键,进入BIOS设置界面,以便调整启动顺序以及其他相关设置。
4.设置光盘驱动器为首选启动设备
在BIOS设置界面中,找到启动选项,并将光盘驱动器设置为首选启动设备。
5.插入Ghost手动安装教程光盘并重启计算机
将制作好的Ghost手动安装教程光盘插入光盘驱动器,然后保存并退出BIOS设置,重启计算机。
6.进入Ghost手动安装界面
计算机重新启动后,会自动进入Ghost手动安装界面,我们可以通过按照提示进行相关设置。
7.选择系统安装方式
在Ghost手动安装界面中,我们需要选择适合的系统安装方式,比如全新安装或还原系统。
8.设置系统安装路径
根据个人需求,我们可以选择合适的系统安装路径,并进行相关设置。
9.开始系统安装
在确认相关设置后,我们可以点击开始按钮,开始系统安装过程。
10.等待系统安装完成
系统安装过程需要一定时间,我们需要耐心等待直到安装完成。
11.设置系统参数
在系统安装完成后,我们需要根据个人需求设置一些系统参数,比如用户名、密码等。
12.安装必要的驱动程序
为了保证系统正常运行,我们需要安装必要的驱动程序,以便与硬件设备进行正常交互。
13.更新系统补丁和软件
及时更新系统补丁和安装一些常用软件,可以提升系统的稳定性和安全性。
14.设置个性化选项
根据个人喜好,我们可以进行一些个性化的设置,比如桌面背景、主题等。
15.完成系统安装
经过以上步骤,我们成功地利用Ghost手动安装教程光盘完成了系统的安装。现在,我们可以开始使用全新的系统了!
通过本文的介绍,我们了解了如何使用Ghost手动安装教程光盘来完成系统的安装。只要按照以上步骤进行操作,就能够轻松地安装系统,并进行相应的设置。希望本文能够对需要手动安装教程光盘的读者们提供帮助。