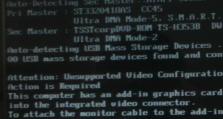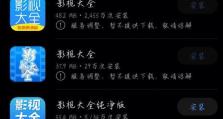小米电脑使用U盘装系统教程(简易操作让您的小米电脑重新焕发活力)
随着时间的推移,我们的电脑可能会变得越来越慢。有时候,重新安装操作系统是唯一的解决办法。本文将为您介绍如何使用U盘来为小米电脑装系统,让您的电脑重新焕发活力。
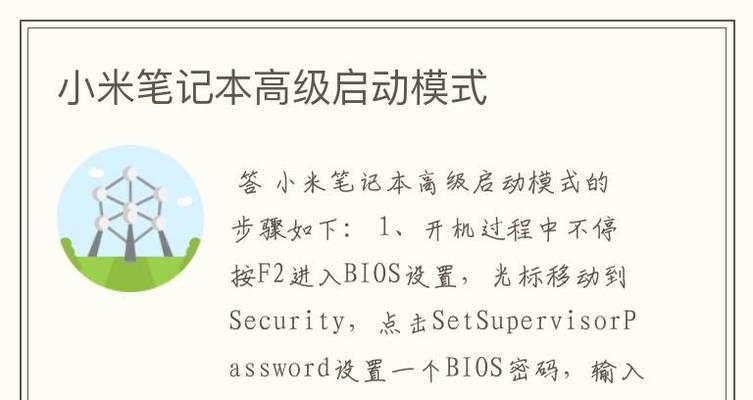
文章目录:
1.确定系统版本

在装系统之前,您需要确定您要安装的操作系统版本。请确保选择与您电脑型号兼容的版本,并下载相应的系统文件。
2.准备U盘
接下来,您需要准备一个空白的U盘。请注意,该U盘将被格式化,并且所有数据都将丢失,请提前备份重要文件。
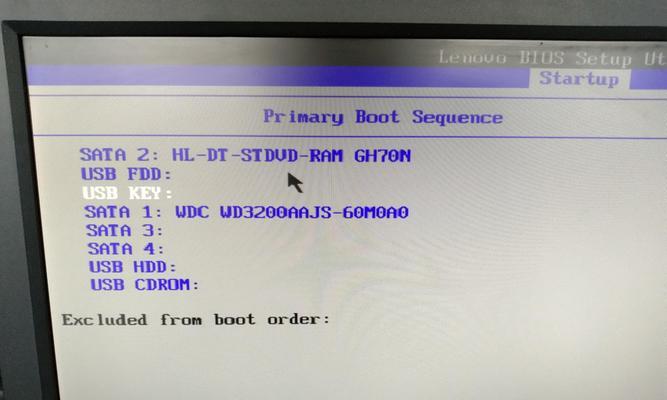
3.格式化U盘
将U盘插入电脑后,打开计算机资源管理器,在“我的电脑”中找到U盘,并右键点击选择“格式化”选项。在弹出的对话框中选择默认选项并点击“开始”按钮进行格式化。
4.创建启动盘
下载并安装“小米U盘装机助手”软件,然后打开软件。插入已格式化的U盘,并按照软件提示进行操作,创建启动盘。
5.进入BIOS设置
重启电脑,按下“Delete”或“F2”键进入BIOS设置界面。不同的小米电脑型号可能有不同的按键,请根据您的电脑型号确认正确的按键。
6.设置启动顺序
在BIOS设置界面中,找到“Boot”或“启动”选项,并进入设置。将U盘设置为第一启动设备,并保存更改。
7.保存并退出
在BIOS设置界面中,找到“Exit”或“退出”选项,并选择“SaveChangesandExit”。电脑将重新启动,并从U盘中引导系统。
8.开始安装系统
等待电脑从U盘引导,进入系统安装界面。根据提示选择语言、时区和键盘布局等设置,然后点击“下一步”按钮开始安装系统。
9.系统分区
选择您想要安装系统的分区,并点击“下一步”按钮。如果您需要清空所有分区并重新创建,请选择相应选项。
10.安装进程
系统开始进行安装,并显示安装进程百分比。等待安装完成,过程可能需要一些时间。
11.完成安装
安装完成后,系统会提示您重新启动电脑。点击“重新启动”按钮,电脑将从已安装的系统启动。
12.系统设置
重新启动后,系统将进行初始设置,请根据提示完成设置过程,并登录您的账户。
13.更新驱动程序
打开设备管理器,检查是否有需要更新的驱动程序。下载并安装最新的驱动程序,以确保电脑的正常运行。
14.还原个人文件
如果您之前备份了个人文件,现在可以将它们还原到新安装的系统中。请确保文件完整且没有病毒。
15.享受新系统
至此,您已成功使用U盘为小米电脑装上了新的操作系统。现在,您可以开始享受电脑重新焕发的活力和速度。
使用U盘为小米电脑装系统并不复杂,只需要按照本文提供的步骤进行操作即可。通过重新安装系统,您可以让您的小米电脑恢复到出厂设置,并获得更好的性能和体验。记得提前备份重要文件,并在安装完成后更新驱动程序和还原个人文件,以确保系统的正常运行。