超级用户手动安装教程(发挥超级用户权限,手动安装软件与驱动,实现系统个性化优化)
在电脑使用过程中,我们经常需要安装各种软件和驱动来满足个性化需求和提升系统性能。而以超级用户权限手动安装可以更好地控制和优化系统,本文将详细介绍以超级用户手动安装的方法和步骤,帮助读者实现系统个性化控制和优化。
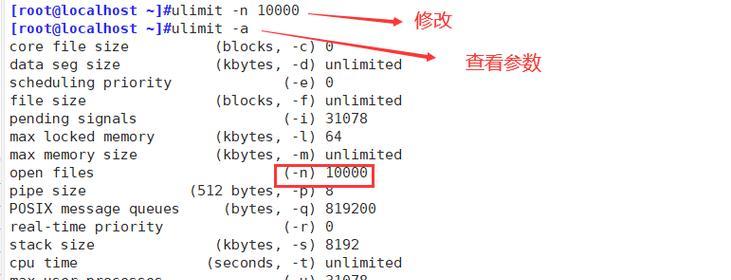
一、获取超级用户权限
1.1通过管理员账户登录系统
通过管理员账户登录系统可以获得超级用户权限,打开“开始菜单”并点击右上角的用户图标,选择“切换用户”或“注销”后重新登录即可。
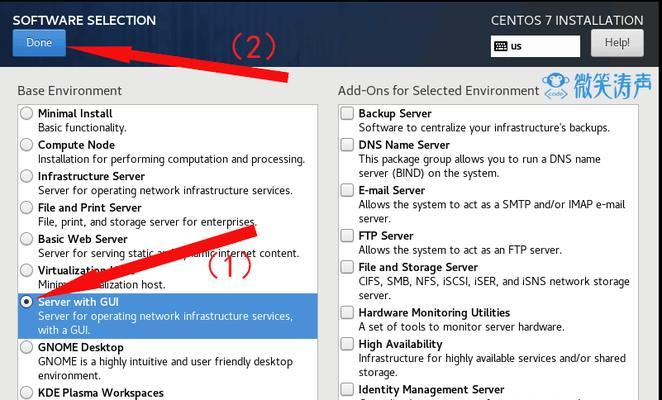
二、了解超级用户手动安装的适用场景
2.1软件和驱动不在软件商店或官方渠道提供
某些软件和驱动可能无法在常规的软件商店或官方渠道中找到,只能通过手动安装的方式获取。
2.2系统个性化需求和优化
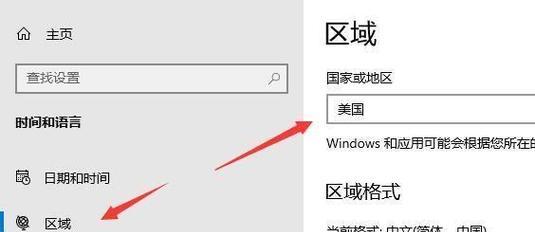
手动安装允许用户自定义软件和驱动的位置、版本和配置,满足个性化需求和实现系统性能优化。
三、准备安装所需文件
3.1下载软件或驱动安装包
在官方网站上下载所需软件或驱动的安装包,并保存到本地磁盘上。
四、备份系统和文件
4.1创建系统备份
在进行超级用户手动安装之前,建议先对系统进行备份,以防出现不可预料的问题。
五、打开超级用户权限终端
5.1运行命令提示符或PowerShell
在开始菜单中搜索“命令提示符”或“PowerShell”,右键点击并选择“以管理员身份运行”。
六、进入安装文件所在路径
6.1使用cd命令进入安装文件所在的路径
在命令提示符或PowerShell中输入“cd安装文件路径”,将光标切换到安装文件所在路径。
七、安装软件或驱动
7.1使用命令行安装
输入命令“installer.exe”或“setup.exe”(具体命令根据不同软件或驱动而定),按下回车键开始安装。
八、按需进行设置和配置
8.1根据安装向导进行设置和配置
根据软件或驱动的安装向导,按照个人需求进行设置和配置,例如选择安装位置、启用某些功能等。
九、等待安装完成
9.1安装过程可能需要一段时间
根据安装包的大小和系统性能,安装过程可能需要几分钟或更长的时间,请耐心等待安装完成。
十、验证安装结果
10.1打开软件或设备管理器
安装完成后,打开安装的软件或设备管理器,确认软件或驱动已成功安装并可正常运行。
十一、手动更新和卸载
11.1手动更新软件或驱动
对于以超级用户手动安装的软件或驱动,可以通过官方网站下载最新版本并进行手动更新。
11.2手动卸载软件或驱动
当不再需要某个软件或驱动时,可以通过操作系统的卸载程序或手动删除相关文件进行卸载。
十二、遇到问题的解决方法
12.1查询官方文档和社区讨论
如果在安装过程中遇到问题,可以先查询官方文档和社区讨论,寻找解决方法。
12.2慎重尝试其他解决方法
如果官方文档和社区讨论无法解决问题,可以尝试其他解决方法,如修改配置文件或重新安装软件。
十三、注意事项和安全性考虑
13.1注意文件来源和完整性
下载安装包时要注意文件来源的可信度,并验证文件的完整性,以免下载到恶意软件或损坏的安装包。
13.2小心操作系统关键文件
在进行超级用户手动安装时,要小心操作系统关键文件,以免意外破坏系统稳定性。
十四、实践中的经验与技巧
14.1选择合适的安装路径
为了方便管理和避免路径冲突,建议选择合适的安装路径,如创建一个专门用于手动安装的文件夹。
14.2创建安装日志记录
在安装过程中创建安装日志记录,有助于后期排查问题和了解安装细节。
十五、
通过本文的超级用户手动安装教程,读者可以掌握以超级用户权限手动安装软件和驱动的方法和步骤,实现系统个性化控制和优化。在实践中需要注意文件来源的可信度、备份系统和文件、小心操作关键文件,并根据个人需求进行设置和配置。通过手动安装,读者可以更好地满足个性化需求和优化系统性能。













