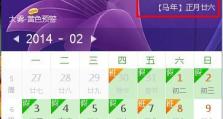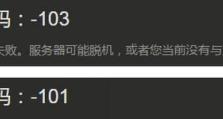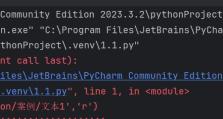全面了解DiskGenius低格教程(简易操作,快速恢复数据)
随着计算机使用的普及,数据的重要性也日益凸显。然而,由于各种原因,我们常常会遇到数据丢失的情况。这时,DiskGenius作为一款强大的数据恢复工具,能够帮助我们低格硬盘并尽可能地恢复数据。本文将介绍DiskGenius低格教程,详细讲解其操作方法和注意事项,以帮助读者更好地应对数据丢失问题。
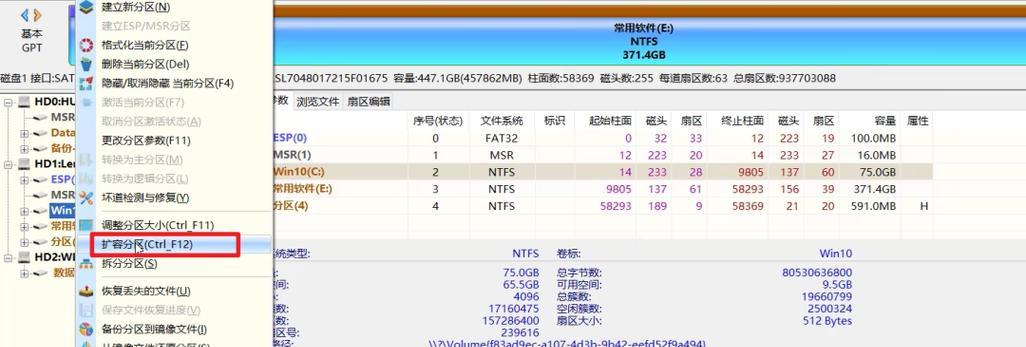
下载与安装DiskGenius
在开始学习DiskGenius低格教程之前,首先需要下载并安装DiskGenius软件。通过官方网站或第三方软件下载站,找到最新版本的DiskGenius软件安装包,下载并双击运行进行安装。
启动DiskGenius
安装完成后,在桌面上双击DiskGenius的图标或在开始菜单中找到DiskGenius的快捷方式,点击打开软件。软件启动后,会显示出硬盘和分区的列表,以及其他一些工具和功能选项。
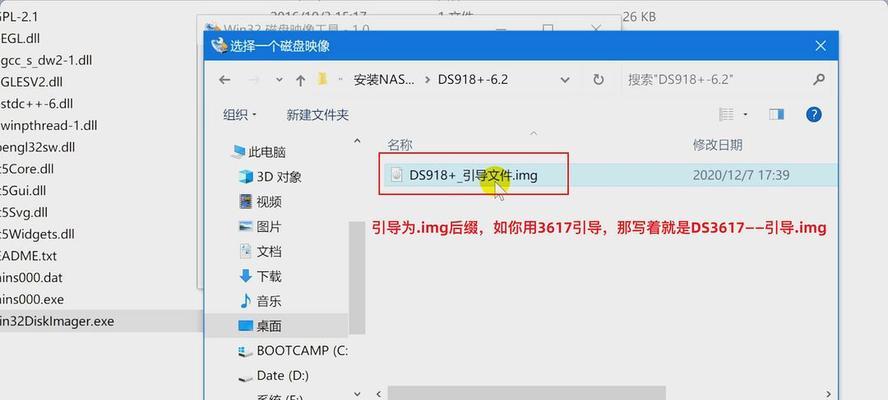
选择需要低格的硬盘
在DiskGenius界面的硬盘列表中,找到需要进行低格操作的硬盘,确保选择的硬盘是正确的。在选择之前,务必备份重要数据,因为低格操作会导致硬盘上的所有数据被彻底删除。
备份数据
在进行低格操作之前,一定要备份重要的数据。可以使用DiskGenius提供的数据备份功能,将需要保留的数据复制到其他存储设备或分区中,以便后续恢复使用。
理解低格操作
低格是指对硬盘进行彻底格式化,将硬盘上的所有数据完全删除,并重新建立文件系统。这意味着低格操作会使硬盘恢复到出厂状态,同时也会导致所有数据的丢失。在进行低格操作之前务必慎重考虑,并确保已经备份了重要数据。

开始低格操作
选择了需要进行低格的硬盘后,在DiskGenius界面中找到工具栏中的“工具”选项,点击下拉菜单中的“低格磁盘”功能。弹出的窗口中,选择正确的磁盘并点击“确定”按钮开始低格操作。
选择低格模式
在开始低格操作之前,需要选择合适的低格模式。DiskGenius提供了两种低格模式,分别是快速低格和完全低格。快速低格会更快地完成操作,但无法彻底清除数据,而完全低格则会更加彻底地删除硬盘上的数据。
等待低格完成
根据选择的低格模式的不同,低格操作的时间也会有所差异。无论选择哪种模式,都需要耐心等待低格操作完成。在此期间,不要断电或关闭DiskGenius软件,以免导致操作失败或数据损坏。
恢复数据
低格操作完成后,硬盘上的数据将被彻底删除。如需恢复数据,可以使用DiskGenius的数据恢复功能。在DiskGenius界面中找到工具栏中的“工具”选项,点击下拉菜单中的“数据恢复”功能,按照软件提示进行操作即可。
注意事项
在使用DiskGenius进行低格操作时,需要注意以下几点:备份重要数据、选择正确的硬盘、选择合适的低格模式、避免中断操作、谨慎使用数据恢复功能。只有在明确了解了这些注意事项并遵循正确的操作流程后,才能更好地应对数据丢失问题。
工具和功能选项介绍
除了低格和数据恢复功能,DiskGenius还提供了其他一些工具和功能选项,如磁盘分区、文件管理、磁盘克隆等。这些功能可以帮助用户更好地管理和维护硬盘,提高数据的安全性和可靠性。
常见问题解答
在使用DiskGenius的过程中,可能会遇到一些问题或困惑。本节将回答一些常见问题,以便读者更好地理解和使用DiskGenius软件。
DiskGenius与其他数据恢复软件的比较
市面上有许多数据恢复软件可供选择,而DiskGenius作为其中的一员,具有其独特的优势和特点。本节将与其他数据恢复软件进行比较,以帮助读者更好地了解DiskGenius。
使用DiskGenius的注意事项
除了低格教程和数据恢复方法外,本节还将介绍一些使用DiskGenius时需要注意的事项,以避免不必要的麻烦和损失。
通过本文的学习,相信读者对DiskGenius低格教程有了全面的了解。无论是备份数据、选择低格模式还是进行数据恢复,都需要谨慎操作,并遵循软件的提示和注意事项。希望本文能够帮助读者更好地应对数据丢失问题,并有效地利用DiskGenius恢复数据。