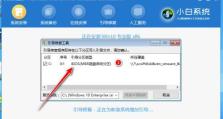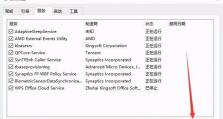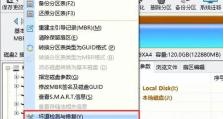制作MHDD扫盘工具启动盘教程(使用轻松制作MHDD扫盘工具启动盘)
在电脑使用中,我们经常会遇到硬盘故障导致数据丢失或者系统无法正常启动的情况。MHDD是一款强大的硬盘扫描和修复工具,通过制作MHDD扫盘工具启动盘,可以帮助我们快速检测和解决硬盘问题。本教程将详细介绍如何制作MHDD扫盘工具启动盘,让你轻松应对各种硬盘故障。
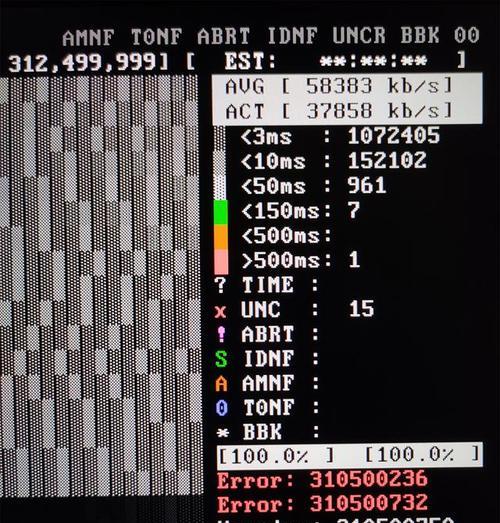
1.准备所需材料和软件
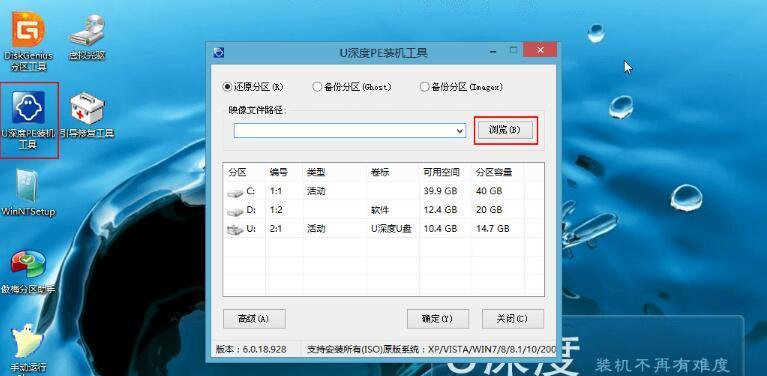
在制作MHDD扫盘工具启动盘之前,我们需要准备一些材料和软件。需要一张空白的CD或者U盘作为启动介质。需要下载并安装MHDD软件到电脑上。
2.下载MHDD软件
在制作MHDD扫盘工具启动盘之前,我们首先需要下载MHDD软件。打开浏览器,在搜索引擎中输入“MHDD下载”关键字,找到可信赖的软件下载网站,下载MHDD软件的安装包。
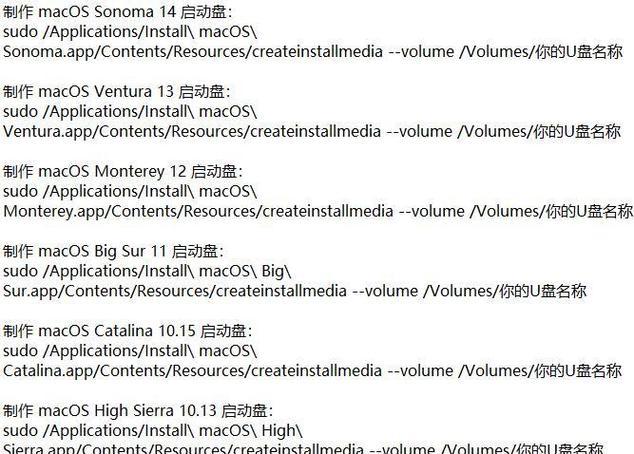
3.安装MHDD软件
下载完MHDD软件的安装包后,双击安装包进行安装。按照安装向导的提示,选择安装路径和其他设置。等待软件安装完成。
4.准备启动介质
在制作MHDD扫盘工具启动盘之前,我们还需要准备一张空白的CD或者U盘作为启动介质。如果使用CD,将空白CD插入光驱;如果使用U盘,将U盘插入电脑的USB接口。
5.启动盘制作工具下载
为了制作MHDD扫盘工具启动盘,我们还需要下载一个启动盘制作工具。在浏览器中搜索“启动盘制作工具下载”,找到一个可信赖的下载网站,下载并安装启动盘制作工具。
6.启动盘制作工具安装
下载完启动盘制作工具的安装包后,双击安装包进行安装。按照安装向导的提示,选择安装路径和其他设置。等待软件安装完成。
7.启动盘制作工具打开
安装完启动盘制作工具后,双击桌面上的图标打开软件。一般情况下,启动盘制作工具会自动检测到插入的空白CD或者U盘。
8.选择MHDD软件镜像文件
在启动盘制作工具中,需要选择MHDD软件的镜像文件。点击“浏览”按钮,在文件浏览器中找到MHDD软件的安装目录,选择其中的镜像文件。
9.设置启动盘制作参数
在启动盘制作工具中,我们还需要设置一些制作参数。例如,选择要制作的启动介质(CD或者U盘),设置写入速度,选择是否进行格式化等。
10.启动盘制作过程
设置完启动盘制作参数后,点击“开始”或者类似的按钮开始制作启动盘。等待一段时间,直到制作过程完成。
11.检验启动盘制作结果
制作完成后,我们需要检验一下启动盘是否成功制作。重新启动电脑,在开机时按下相应的按键(通常是F12、ESC或者F2)进入BIOS设置。选择从CD或者U盘启动,看是否能够进入MHDD扫盘工具。
12.使用MHDD扫描硬盘
如果成功进入MHDD扫盘工具,则可以开始使用它来扫描和修复硬盘。在MHDD界面中,按照提示选择相应的选项,进行硬盘扫描和修复操作。
13.诊断硬盘问题
在使用MHDD扫描硬盘时,可以通过查看扫描结果来诊断硬盘问题。MHDD会显示出硬盘的详细信息,例如坏道数量、读写速度等,帮助我们判断硬盘是否存在问题。
14.解决硬盘问题
在诊断出硬盘问题后,可以根据具体情况采取相应的措施进行修复。例如,可以选择对坏道进行修复,或者备份重要数据后进行格式化等。
15.维护MHDD扫盘工具启动盘
制作完成后,我们需要维护MHDD扫盘工具启动盘的完整性和可用性。定期检查启动盘是否损坏,更新MHDD软件和镜像文件,保证启动盘在需要时能够正常使用。
通过本教程,你已经学会了如何制作MHDD扫盘工具启动盘。制作启动盘后,你可以快速检测和解决硬盘问题,避免数据丢失和系统无法启动的困扰。记得及时更新MHDD软件和镜像文件,并定期维护启动盘的完整性,以确保其可用性。祝你在使用MHDD扫盘工具启动盘时取得良好的效果!